Давайте разберем как сделать секундную стрелку в PowerPoint. Применений может быть масса. Например, настроенную анимацию вы можете использовать в качестве таймера для викторины. Ниже в тексте статьи вы найдете видео инструкцию, а также готовый файл.
Для начала подготовим подложку и формы.
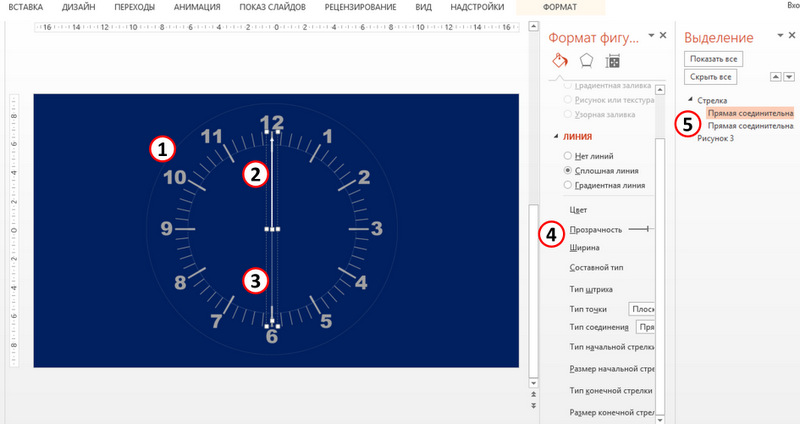
- Найдите подходящий циферблат без стрелок, вставьте его на слайд, оформите фон презентации подобающим образом.
- Далее нужно нарисовать стрелку, расположить которую нужно по центру круга одним концом.
- Дополнительно к основной стрелке (которая будет являться секундной) добавьте с зеркальным отображением такую же стрелку, начав ее также из центра циферблата.
- Эта нижняя стрелка нам нужна, чтобы сделать в дальнейшем работающую анимацию. Видно ее не должно быть, поэтому откройте Форматирование Фигуры и поставьте полную прозрачность (100%).
- Сгруппируйте обе стрелки, анимация будет применяться на все группу.
Опционально вы можете переименовать группу, чтобы в дальнейшем при работе с анимацией было удобнее группу отличать от других объектов. Данный шаг полезен только когда на вашем слайде много анимированных объектов. Читайте об этом подробнее в статье - Когда объектов анимации много .
После того как мы оформили форматирование основных объектов, надо спланировать анимацию. Для реализации нам понадобится эффект «Вращение», который позволяет крутить объект по часовой стрелке или против нее вокруг «центра тяжести». Для нашей группы из двух стрелок центром будем точка стыка, соответственно группа будет крутиться относительно нее.
Эффект вращен�ия приводит к плавному вращению. Но нам для реализации движения секундной стрелки нужны шаговые прыжки по одной секунде. Для того, чтобы добиться этого эффекта сделаем две анимации вращения. Одна из них будет вращать объект анимации по часовой стрелке, делая полный круг за минуту. Анимация будет повторятся до завершения слайда.
Второй эффект анимации будет вращать стрелку в обратную сторону, делая 6 градусов (соответствует сегменту круга равному секунде) за одну секунду. Пока действует вторая анимация, вращение стрелки эффектами анимации будет уравновешиваться и стрелка будет визуально находиться на том же самом месте. После окончания одного раунда второй анимации, стрелка будет перемещаться туда, где она должна быть по повелению первой анимации. Проще говоря - переместится на одну секунду. И далее эффект сложения повторяется, т.к. вторая анимация тоже зациклена. Читайте подробнее о зацикливании анимации в этой главе учебника по PowerPoint .
Примечание для добавления вт�орого эффекта анимации для группы объектов, на которой уже есть анимация, нужно пользоваться кнопкой «Добавить анимацию»
Сделаем текстовое поле – кнопку старт, которую будем использовать в качестве триггера для запуска анимации.
Давайте сделаем сводную настроек эффектов. Первая анимация:
- Количество: 360 градусов по часовой стрелке
- Начало: По щелчку . Если хотите, чтобы анимация начиналась сразу после переключения на слайд - поставьте с предыдущим.
- Продолжительность: 1 минута 0 секунд
- Повторение: До окончания слайда
- Начать выполнение эффекта при щелчке
- Кнопка запуска: Старт
Вторая анимация:
- Количество: 6 градусов против часовой стрелке
- Начало: с предыдущим .
- Продолжительность: 1 секунда
- Повторение: До окончания слайда
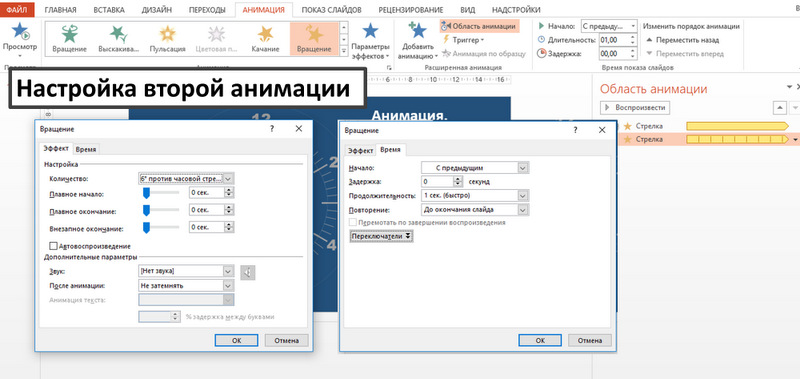
Видео урок: