В данной статье опишем принцип работы цифрового таймера для презентаций. Основная фишка которого состоит в том, что вы можете заводить его на любой нужный интервал в диапазоне от нуля до одного часа (0 минут 1 секунды до 59 минут 59 секунд). Как выглядит таймер в работе смотрите на видео ниже. Ссылка на скачивание цифрового таймера для PowerPoint представлена далее в тексте статьи.
Основные элементы слайда с таймером
Давайте рассмотрим их каких основных частей состоит таймер и то как их подготовить (см. картинку в начале статьи)
1. Циферблат секунд
Для показа секунд сделан огромный круг, разбитый на 60 равных частей в которые вписаны числа от 00 до 59. Хотя для в PowerPoint есть возможность прорисовки любого текста по контуру в форме круга , но для нашей задачи не подходит, так как закруглённый текст в некоторых режимах просмотра не заполняет круг полностью. См скриншот ниже:
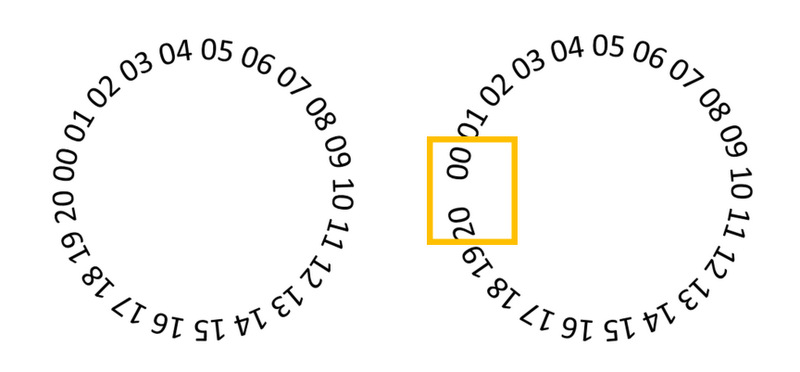
Для устранения данного эффекта циферблат был сделан в программе Inkscape и выгружен в векторном формате . emf, который подходит для всех версий PowerPoint. Для циферблата потом будет сделана анимация, так чтобы окошке ви�димости секунд в каждый момент времени было видно только одно число.
2. Циферблат минут
Сделан точно также, как и вышеописанный циферблат секунд. Его надо будет расположить выше, над секундным, в соответствии с нужной позиции позицией зоны видимости минут на слайде. А также нужно будет его повернуть вокруг своей оси на нужной число градусов, чтобы в окошке видимости минут было нужно начальное значение. В примере, предложенном для скачивания, таймер настроен на 5 минут (дополнительный повторот в 30 градусов).
3. Основной фон
В качестве основного фона нам понадобиться картинка или фигура (если вы ходите, чтобы фон был белый - вместо картинки используйте простой прямоугольник, залитый нужным цветом). Фон нужен для того чтобы скрывать ненужные части циферблатов минут (2) и сек�унд (1), соответственно он должен будет располагаться уровнем выше на слайде.
4. Фон для чисел
Основной фон будет расположен над кругами с минутами и секундами. Чтобы сделать видимым нужную часть циферблатов, нужно в основной картинке (3) сделать два отверстия. О том, как это делать в PowerPoint – см. раздел «как разбить фигуру на фрагменты» в этой статье . После разбиения вырезанные куски картинки нужно оставить на своем месте, только расположить их так чтобы они были под числами.
5, 6 Управляющие кнопки
Для того, чтобы после запуска таймера случайный клик мыши на произвольном поле не привел к переключению презентации на следующий слайд, добавим управляющие кнопки. По нажатию на одну таймер будет запущен, при нажатии на другую можно будет переключить слайды.
Настройки анимации
Посмотреть результат:
Для того, чтобы было легче работать с объектами, переименуем абстрактные наименования групп и объектов, которые получаются в Power Point по умолчанию (Как это сделать?)
Для переключения секундного указателя сделаем такой же эффект, что был сделан и в статье Анимация секундной стрелки в PowerPoint – каждую секунду пошагово одна цифра будут сменяться на другую. Для этого нужна группа из одновременно работающих анимационных эффектов «Вращение», настройку которых вы можете взять из статьи про секундную стрелку.
Для минутного указателя:
Прежде всего сделаем так, чтобы цифра первый раз переключилась в�месте с секундной спустя секунду после старта анимации. Это позволит после изначальных 05:00 увидеть 04:59.
- Параметр : Количество
- Значение : 6о против часовой стрелки (1/60-я всего круга – переключение на следующее число)
- Параметр : Начало
- Значение : С предыдущим .
- Параметр : Задержка
- Значение : 1 секунда.
- Параметр : Продолжительность
- Значение : 0.01 сек (самое минимальной значение)
- Параметр : Повторение
- Значение : нет
- Параметр : Начать выполнение эффекта при щелчке
- Значение : Кнопка запуска: Старт (переименованная управляющая кнопка для запуска)
Эффект Вращения2:
- Параметр : Количество
- Значение : 60о против часовой стрелки (нужно синхронизировать с продолжительностью) В файле который вы можете скачать далее выставлено 10 минут, за это время круг должен повернуться на одну шестую часть)
- Параметр : Начало
- Значение : С предыдущим .
- Параметр : Задержка
- Значение : 1 секунда.
- Параметр : Продолжительность
- Значение : 10 минут
- Параметр : �Повторение
- Значение : До конца слайда
- Параметр : Начать выполнение эффекта при щелчке
- Значение : Кнопка запуска: Старт (переименованная управляющая кнопка для запуска)
Настроенный эффект будет плавно вращать циферблат на 1 деление в минуту. Нам нужно, чтобы данный процесс был пошаговым, соответственно нужно запустить следующую анимацию в противофазе:
Вращения3 :
- Параметр : Количество
- Значение : 6о по часовой стрелке
- Параметр : Начало
- Значение : С предыдущим .
- Параметр : Задержка
- Значение : 1 секунда.
- Параметр : Продолжительность
- Значение : 60 секунд
- Параметр : Повторение
- Значение : До конца слайда
- Параметр : Начать выполнение эффекта при щелчке
- Значение : Кнопка запуска: Старт (переименованная управляющая кнопка для запуска)
После выполнения всех операций у Вас должна получиться такая презентация: качайте мой таймер для сравнения со своим.
Как завести таймер на другой временной интервал
В файле таймер рассчитан на отсчет пяти минут, вы можете поставить сколько угодно в пределах того что данная реализация умеет, просто развернув минутный циферблат. Дополнительный попорот на 6 градусов минутной стрелки меняет длительность работы на одну минуту. Если вы поменять и количество секунд, то нужно будет также развернуть и секундную стрелку, но дополнительно к этому нужно будет поправить анимацию, чтобы засинхронихировать перевод минут с переходом секунд от 00 в 59.