Изменение цвета текста гиперссылки
Гиперссылки в PowerPoint довольно-таки мощный инструмент который может добавить много интерактивных функций в ваши презентации.
Примеры использования:
- Кликабельное оглавление. При просмотре презентаци�и можно переходить на нужный слайд
- Кнопка запуска действия. По которой будет начинаться анимация либо проигрываться звуковой или видео контент, открываться новый документ или произвольная программа.
В качестве элементов поддерживаемых гиперссылками в PowerPoint может выступать любой объект:
- текстовое поле
- фигура
- картинка
- объекты SmartArt и т.д.
Часто при использовании гиперссылок в презентациях возникает вопрос: как отформатировать текстовую гиперссылку, изменив ее цвет?
Ответ:
Текстовые гиперссылки в PowerPoint являются особым объектом, цвет которых невозможно изменить стандартным способом через кнопку “Цвет Текста”. Она попросту не реагирует.
У текста гиперссылки есть два режима:
- не посещенная ссылка
- посещенная ссылка
И в настройках цвета темы есть возможность задать для каждого из них свой цвет. Для этого:
Стандартный способ изменить цвет гиперссылки в PowerPoint
- Выбираем вкладку “Дизайн” на ленте
- Жмем кнопку “Дополнительные параметры” в правом нижнем углу группы “Варианты”
- Выбираем выпадающий список “Цвета”
- Выбираем “Настроить Цвета” (опционально можно выбрать другой цвет темы)
- Меняем настройки цвета текущей темы, выбирая нужный цвет для гиперссылок.
Больше информации о том, как PowerPoint работает с цветом, вы можете найти в статье Настройка цвета в PowerPoint .
Изменение цвета гиперссылки через “Образец Слайдов”
При настройке шаблона презентации ( читайте подробнее о шаблонах и темах тут ) вы можете сразу задать нужный формат оформления гиперссылок. Действия в общем и целом аналогичные:
- Вид
- Открываем образец слайдов
- Кнопка управления цветами
- Настройки цвета
- Требуемое оформление гиперссылки
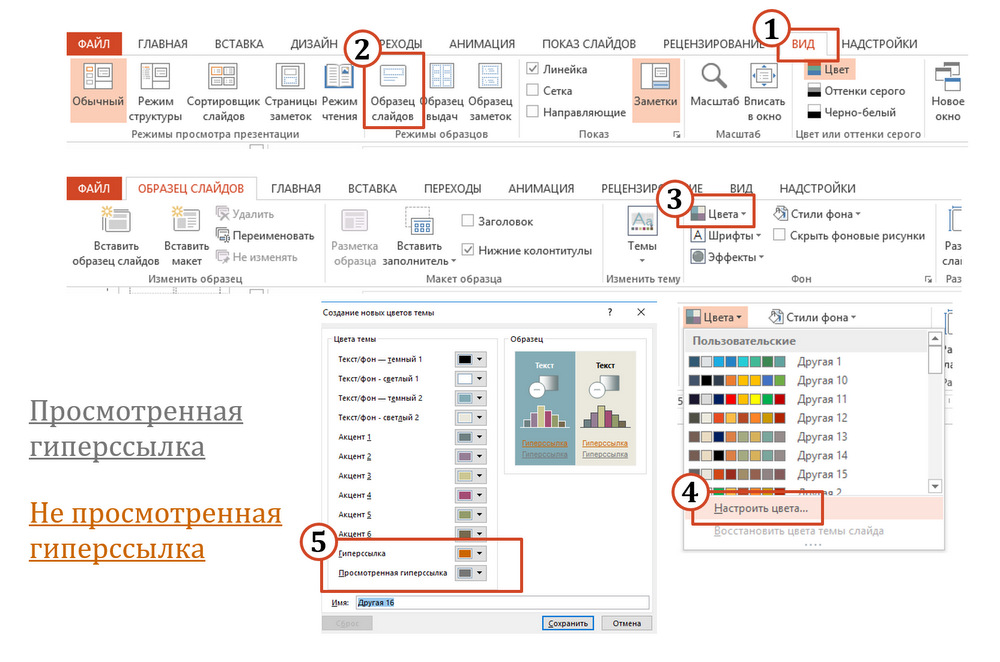
Обходной способ изменить цвет гиперссылки в PowerPoint
Если для каких-то задач для одной нескольких гиперссылок документа вам понадобилось сделать их форматирование отличающимся от других ссылок, вы можете воспользоваться кнопкой “Контур Текста”, которая в отличии от кнопок “Заливка Текста”, “Цвет Текста” действует на гиперссылки.
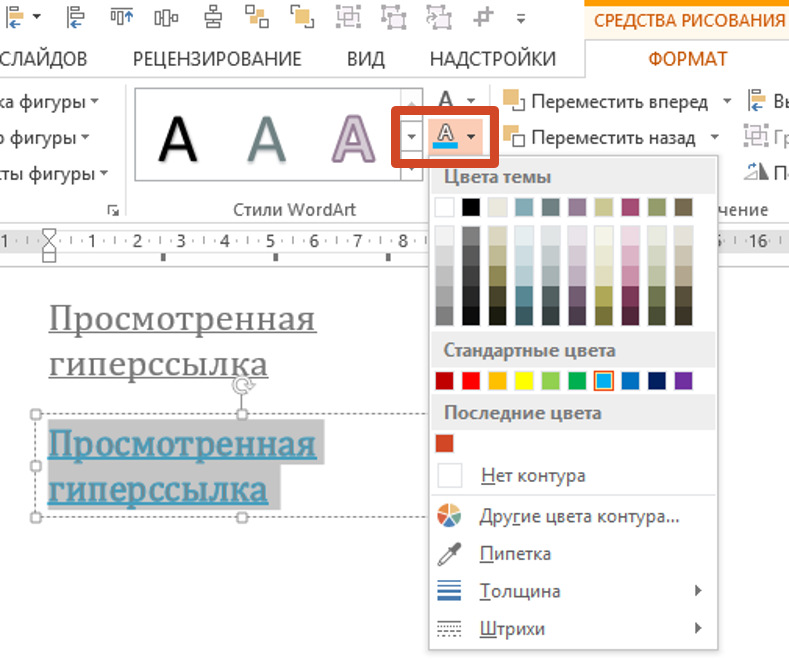
Содержание раздела
📄️ Изогнутый текст
С помощью функции - преобразовать - можно применить разные эффекты к тестовому блоку. закруглить, сделать овалом, дугой и полукругом.
📄️ Цвет текста гиперссылки
В настройках темы презентации можно выставить цвета посещенной и не посещенной гиперссылки.