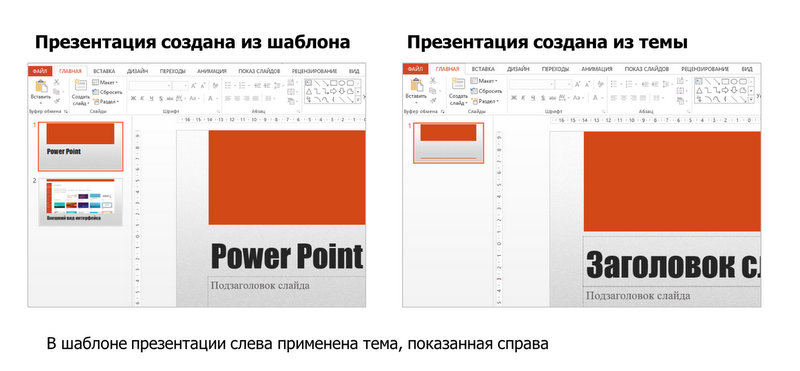Шаблоны и темы
Когда презентация аккуратно оформлена – это солидная заявка на успех, поэтому часто при подготовке к приходится тратить время на создание единого стиля. Что входит в это понятие:
- Заголовки на однотипных слайдах должны имет�ь одинаковые свойства: цвет, расположение на слайде, шрифт, его размер.
- Колонтитулы, поля с нумерацией страниц, другие статичные подписи, должны быть также с одинаковыми расположением, форматированием
- Картинка заднего фона и различные статичные элементы (например, логотипы) на всех слайдах должны быть одинаковые.
Если все условия соблюдены, то при показе при переходе с одного слайда на другой, вся статика будет на неизменных местах, поменяется только центральное содержание с полезной информацией. Выглядят такие переходы от слайда к слайду весьма солидно.
Допустим вы создаете презентацию с нуля, вы уже потратили какое-то время на оформление первого слайда, выставили позиции и настроили форматирование элементов, настроили фон, теперь копированием этого первого слайда можно переносить стилевое оформление на другие. Все будет прекрасно, пока слайде так на 15-м вы не решите поменять шрифт заголовки и разместить другой логотип. Без применения магии и спецэффектов, эта совсем не творческая работенка по приведению к новому стилю предыдущих 14-ти слайдов, может немного расстроить. Итак, сф�ормулируем первую проблему, которую надо решить – нужен инструмент, позволяющий из одного места управлять однотипным содержимым.
Другая ситуация, вы собираете новую презентацию из нескольких с разным форматированием, копируете слайд из другой, а форматирование остается таким какое оно было в исходной презентации. Проблема вторая - если слайд делался без учета встроенных элементов макета (например, заголовки и колонтитулы), а соответствующие элементы создавались прямо на слайде в виде текстовых полей, приведение их единому формату при склеивании с другими слайд дэками потребует много времени.
В данной статье мы разберем в деталях имеющуюся функциональность Microsoft Power Point – управление шаблонами и темами. Наряду с другими плюшками, использование этого функционала позволит решить проблемы, описанные в предыдущих параграфах. Итак, приступим, мы рассмотрим следующие вопросы:
- В чем разница между шаблоном и темой?
- Где бесплатно скачать готовые шаблоны и темы?
- Как создать презентацию из имеющихся шаблонов?
- Как сделать так, чтобы загруже�нные шаблон и тема были доступны на вкладке «Дизайн»?
- Как сделать шаблон из имеющейся презентации и использовать его в следующих?
- Как сделать с нуля свой собственный шаблон?
Подготовлено для PowerPoint 2013.
В чем разница между шаблоном и темой
Тема — это предустановленный набор цветов, шрифтов, эффектов, которые определены на закладке “Образец сладов” (Slide Master). Кроме того, в теме задается стиль или картинка фона (подложки), а также раскладка и основных элементов на слайде каждого типа. Использование хорошей темы придает вашей презентации дизайнерский лоск: скоординированные цвета; согласованная подложка, шрифты, эффекты.
Шаблон презентаций – это тема плюс заполненное содержание какой-то части слайдов. Например, шаблон наградного сертификата, организационная диаграмма, презентация нового товара. Шаблон задает проект слайда или группы слайдов и содержит схему размещения содержания, цвета темы, шрифты темы, эффекты темы, стили подложки и даже содержания презентации.
Итого, самое главное различие между шаблоном и темой заключается в том, что при создании презентации из имеющейся темы вы получаете только один титульный слайд. При создании из шаблона – вы получаете предварительно заполненную презентацию, в которую нужно внести правки. На рисунке ниже проиллюстрирована разница между созданной презентации из темы и из шаблона. Слева уже заполнен заголовок и есть один слайд содержанием (что видно из сайдбара предварительного просмотра). Справа только один слайд и элементы макета без предзаполнения.
Где бесплатно скачать готовые шаблоны и темы
Бесплатные шаблона на нашем сайте находятся в разделе "Шаблоны презентаций". Ссылка доступна также через основное меню. В репозитории с шаблонами удобный поиск по тематике и цветовому решению шаблона. Скачать можно без регистрации.
Также готовые шаблоны выложены на официальном сайте Microsoft. Где размещена коллекция готовых шаблонов и тем для всех основных офисных приложений. Вы их можете найти на по следующим ссылкам. Привожу и английскую и русскую версию, поскольку с них содержание темплейтов несколько отличаются, суммарный выбор будет побольше.
Темплейты для PowerPoint c официального сайта Microsoft на русском.
Темплейты для PowerPoint c официального сайта Microsoft на английском.
На сайте доступен классификатор:
- По категориям:
- Резюме и сопроводительные письма
- Календари
- Листовки
- Буклеты
- Счета
- Темы
- И др
- Мероприятия и события:
- День рождения
- Свадьба
- Сертификаты
- Поздравления
- Ребенок
- И еще более 40 категорий
- И др
- По приложениям:
- Word
- Excel
- Powerpoint
После скачивания вы можете сразу открыть файл, сделать презентацию и сохранить в нужном месте. При таком подходе шаблон и тема будет храниться только в новой презентации. Если вы в последствии заходите сделать на основе данного шаблона другую слайд дэку, нужно будет скопировать презентацию либо скачать шаблон повторно. Такой подход имеет место быть, но честно говоря не совсем удобен. Следующие две главы поясняют как сделать так, чтобы шаблон был доступен при создании нового слайда в программе сразу. А также как сделать, чтобы тема шаблона была доступна в программе на вкладке «Дизайн».
Как создать презентацию из имеющихся шаблонов
Чтобы создать презентацию, открываем приложение Microsoft PowerPoint, переходим на вкладку “ФАЙЛ” панели быстрого доступа, выбираем пункт меню «Создать». На экране создания есть три основные секции.
- Секция поиска готовых бесплатных шаблонов документов
- Секция выбора списка доступных шаблонов
- Рекомендуемые. Microsoft любезно предлагает на выбор несколько пре�дустановленных тем.
- Настраиваемые. Тут хранятся ваши пользовательские шаблоны, которые вы сделали сами или скачали из интернета.
- Результат выбора. Список предустановленных шаблонов – на вкладке "рекомендуемые"
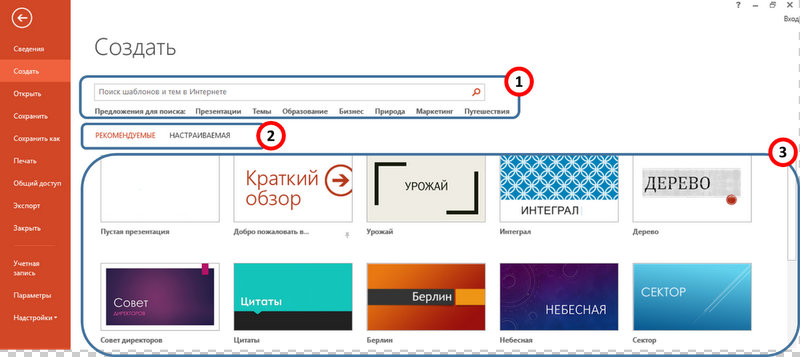
В разделе “ФАЙЛ”/“Параметры”/”Сохранение” можно посмотреть выставленный по умолчанию контейнер где хранятся пользовательские шаблоны.
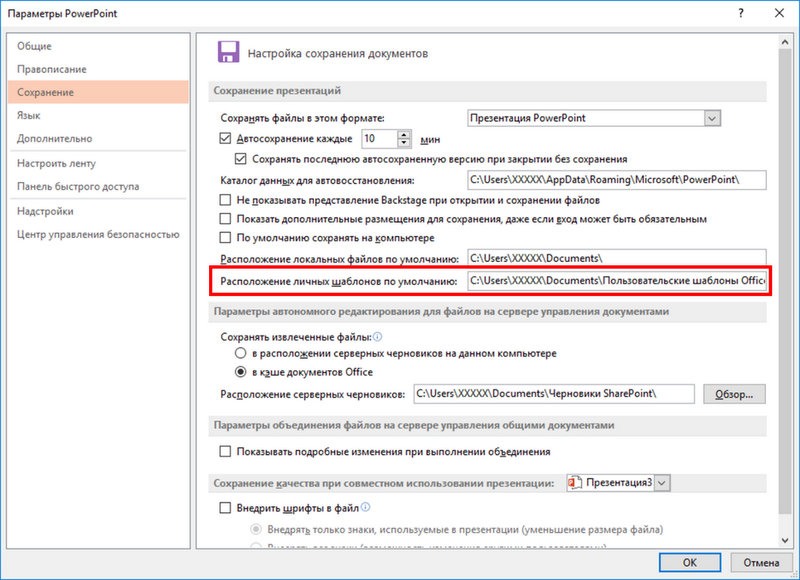
Значение по умолчанию C:\Users\XXXXX\Documents\Пользовательские шаблоны Office\, где XXXXXX – название аккаунта под которым вы вошли в систему. Если хранить новые или скачанные темплейты презентаций здесь, они будут отображаться в списке «настраиваемых» (пользовательских) на диалоге создания презентации «с нуля». Вы можете продолжать использовать данную папку или определить какую-то собственную.
Как сделать так чтобы загруженный шаблон был доступен на вкладке «Дизайн»
Если вы хотите, чтобы загруженная тема или тема шаблона была доступна для выбора варианта оформления слайда на закладке “Дизайн”, вам нужно файл с темой или файл с шаблоном сохранить в папке: C:\Users\XXXXXX\AppData\Roaming\Microsoft\Templates\Document Themes
XXXXX - название аккаунта под которым вы вошли в систему, например ‘Administrator’.
Если вы переходите вручную с диска C, папка AppData может быть скрыта, вам нужно будет включить показ скрытых файлов/папок или просто задать путь к скрытой папке в адресе напрямую:
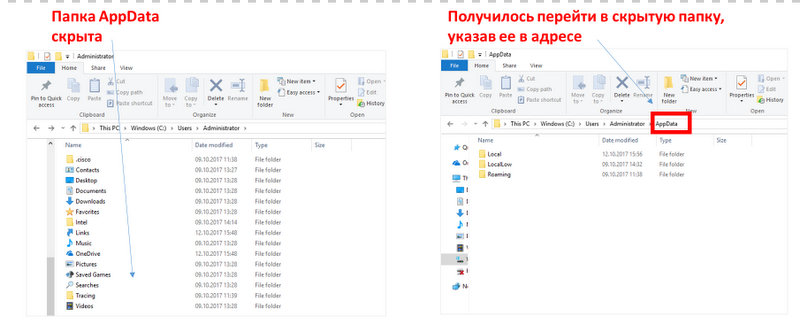
Переместив шаблон в папку Document Themes, можно переименовать его как вы пожелаете. Покажу на примере следующего шаблона. Тема "Главное событие", выложенная на сайте Микрософт. Файл темы «Главное событие» после скачивания имеет название tf00001228.pptx, переименовываем его так чтобы название было говорящим. Сохраняем переименованный файл в обозначенном выше месте. Далее открываем powerpoint, переходим на вкладку «Дизайн», все теперь тема шаблона доступна для использования.
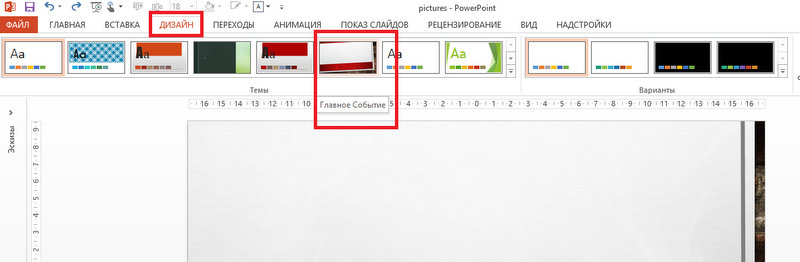
Как сделать шаблон из имеющейся презентации и использовать его в следующих?
Если у вас есть какая-та хорошая презентация со стильным шаблоном, и вы очень часто на ее основе делаете слайды, то не лишним будет выделить из нее тему или сделать готовый пользовательский темплейт (шаблон). Таким образом вы сможете делать новые слайды с данной темой не копирую каждый раз презентацию – контейнер заданного хорошего шаблона.
Чтобы сохранить тему презентации и сделать ее доступной на панели быстрого доступа к темам («Дизайн» -> панель “Темы”), вам нужно открыть презентацию, перейти на вкладку дизайн, найти панель инструментов “Темы”, развернуть панель и нажать на кнопку «Сохранить текущую тему». Система предложит сохранить под новым именем в папке – хранилище всех «тем», которое было представлено в предыдущих разделах. После этого вы сможете применить данную тему для одного, нескольких или всех слайдов любой имеющейся или новой презентации.
Вы также можете всю или часть презентации сохранить как шаблон, предварительно очистив поля разметки слайда, которые скорее всего придется переопределять заново (например, название презентации или заголовки слайдов). В последующем создание новой презентации вы начнете с уже сохраненного темплейта, что сэкономит драгоценное время.
Как сделать с нуля свой собственный шаблон
Любой имеющийся встроенный шаблон или тот шаблон, который вы скачали, можно доработать под себя. Для этого используется функциональность «Образец Слайдов» (Slide Master). Эту функцию мы и будем использовать для создания совершенно нового шаблона. Итак, открываем программу PowerPoint, создаем новую пустую презентацию, переходим на «Образец слайда». Вкладка «ВИД» панели быстрого доступа кнопка «Образец Слайдов»
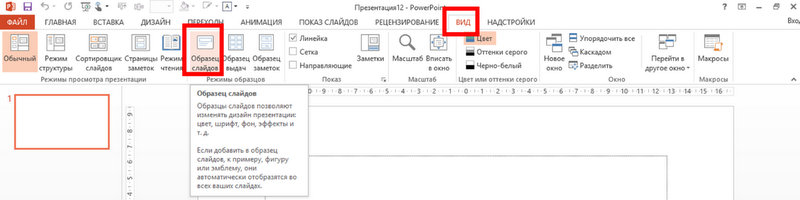
Разберем основные элементы панели инструментов
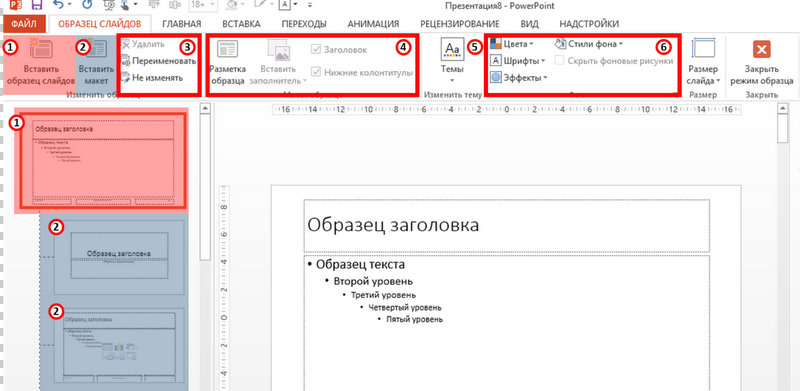
1. Кнопка «Вставить Образец слайда». Ниже с левом сайдбаре под 1-м номером представлен сам образец. Он задает общие параметры всех макетов, которые наследуют свойства от образца. Свойства такие как положение и форматирование базовых элементов: заголовков, колонтитулов, поля с номером слайд�а, поля с датой. Также на образце можно расположить любые другие элементы, которые в принципе можно расположить на слайде. Например, рисунки, фигуры, Smart art Объекты, диаграммы и т.д. Все расположенные объекты на образце станут фоном для всех остальных макетов.
2. Кнопка добавления макета. Можно добавить к Образцу макет, на котором определить какие-то особенные свойства конкретного макета. Например, подвигать базовые элементы, поменять фон, добавить любые фигуры, элементы. Кроме того, на макете можно вставлять заполнители (см кнопку «Вставить Заполнитель»
3. Панель с кнопками
- «Удалить» и «Переименовать» в представлении не нуждаются
- «Не изменять» определяет факт того, что при возможном изменении темы презентации в будущем, презентация все еще будет сдержать данный Образец слайдов. Работает только для образцов, не доступно для макетов.
4. Панель «Макет образца»
- Кнопка «Разметка Образца». Работает только для образца слайдов и определяет набор основных элементов, которые будут включены в сет. Например, вы может убрать колонтитулы, тогда они будут недоступны для новых создаваемых макетов.
- Кнопка «Вставить заполнитель». Pаботает только для макета и определяет заполнитель которые будет добавлен в вашу презентацию, когда будет выбран данный макет.
- Типы заполнителей:
- Содержимое. Универсальный заполнитель, из которого вы сможете быстро сформировать только один из нижеописанных, который в итоге будет занимать всю отведенную под заполнитель площадь.
- Текст
- Рисунок
- Диаграмма
- Таблица
- Смарт-арт
- Мультимедиа
- Изображение в сети
- Чекбокс «Заголовок». Определяет будет или нет присутствовать заголовок на слайде.
- Чекбокс «Нижние Колонтитулы». Включает и отключает колонтитулы на макете.
Внимание! Никогда для целей хранения заголовка не пользуйтесь произвольным текстовым полем, ни в макете, ни в самих слайдах!
5. Панель «Темы» Позволяет добавлять темы в образец.
Внимание! Если на предыдущей теме флаг «Не Изменять» был проставлен, новая тема будет добавлена в образцы. В противном случае новая тема заменит ту которая была ассоциирована с предыдущим образцом. Иначе говоря, предыдущий образец перезапишется.
6. Элементы управления форматированием «ФОН»
- Цвета. Задают профиль цветовой гаммы презентации. Эта отдельная большая тема, напишу про нее статью.
- Шрифты. Позволяет определить базовый шрифт заголовков и основного текста. Действует сразу на Образец и все Макеты.
- Эффекты. Задает базовый профиль отображения добавляемых фигур. Добавьте на слайд несколько фигур и походите по профайлам, так будет нагляднее. Применяется для всей презентации.
- Стили фона. Позволяет определять заливку. Может применяться как для "Образца слайдов", тогда после изменения фона, новый фон применится для всех макетов. Также может применяться для отдельного макета, нужно если Вам требуется настроить собсвенный фон для макета, например для обложки слайдов или для заключительного слайда с благодарностями аудитории.
- Скрыть фоновые рисунки.
7. Ну и наконец оставшиеся элементы панели
- Размер слайда. Дефолтный формат, например, 4:3; 16:9
- Кнопка выхода. Возвращает на презентацию.
Вот, пожалуй, и вся теория вопроса. Давайте сделаем выводы:
- При создании своего дизайна презентации начинайте всегда с настройки/донастройки «образца слайда».
- При настройке «образца слайда», используйте по назначению базовые семантические элементы. Тогда в последствии, вы сможете меняя образец, очень быстр применить изменения в дизайне ко всем слайдам.
- Для часто используемых дизайнов презентаций сохраняйте шаблоны и темы правильно, тем самым вы получите быстрый доступ к ним в дальнейшем.
На первый взгляд может показаться, что теории очень много, но на практике все очень понятно и прозрачно. Давайте посмотрим видеo
Содержание раздела
📄️ Шаблоны и темы
Шаблоны и темы. Библиотеки шаблонов презентаций. Добавить тему из презентации на вкладку Дизайн. Как создать презентацию из произвольного шаблона.
📄️ Книжная ориентация
Настройте размер слайда для вертикального представления информации на слайдах презентации.