Продуктивность работы над слайдами
Хотите создавать презентации быстрее чем вы делаете сейчас? Тогда эта статья для Вас. Основные методики, которые помогут достичь результата, представленные в статье:
- Настройте панель быстрого доступа , это позволит вам быстро находить и выполнять нужную для творчества операцию.
- Используйте клавиатуру для быстрого доступа к командам на панели быстрого доступа и на ленте.
- Используйте горячие клавиши для создания и форматирования слайдов. В данной статье приведены только часто встречающиеся hotkeys, с полной версией горячих клавиш вы можете ознакомиться тут.
- Настройте тему под себя. Это позволит настроить фон, основные элементы содержимого один раз, в Образце Слайдов (Slide Master), а использовать результаты настроек много раз в вашей презентации.
Панель быстрого доступа в PowerPoint 2013 находится в самой верхней части экрана. Нужна для быстрого доступа к часто используемым командам. Расположив на панели быстрого доступа кнопку, вам больше не придется долго искать ее на той закладке где она обычно располагается.

В настройках по умолчанию там находится несколько кнопок:
- Кнопка работы с активных окном, позволяющая развернуть окно на весь экран, свернуть до обычного вида, свернуть совсем, закрыть.
- Сохранить документ - горячее сочетание клавиш Ctrl + S.
- Отменить последние изменения (по одному) – горячее сочетание клавиш Ctrl + Z
- Повторить последнее действие (например, вставить фигуру) - горячее сочетание клавиш Ctrl + Y. Если действия были отменены, на этом месте появляется кнопка вернуть (отменяет отмену последнего изменения)
- Начать с начала (запуск презентации с первого слайда) горячая клавиша
- Кнопка быстрой настройки
Кнопка быстрой настройки
Позволяет быстро добавить/удалить основные команды. Кроме перечисленных в предыдущем параграфе доступны такие команды:
- Создать. Ctrl + N
- Открыть. Ctrl + O
- Отправить по электронной почте . Сохраняет текущее состояние презентации и прикрепляет аттачментом к новому письму
- Быстрая печать . Отправляет документ в его текущем состоянии на принтер, выставленный по умолчанию.
- Просмотр и печать . Открывает экран с дополнительными настройками и выбором альтернативного принтера.
- Правописание. Запускает проверку выделенного фрагмента или целого документа.
- Режим сенсорного управления мыши. Для удобства при работе с презентацией на ноутбуке с помощью сенсорного управления или трекбола, позволяет настроить вид как ленты, так и панели быстрого доступа так, что кнопки команд и расстояние увеличивается
- Разместить под лентой . Перемещает панель быстрого доступа под лентой, так что до нее при работе с документом при включенной ленте становится проще дотянуться.
- Другие команды . Позволяет добавить любую другую произвольную команду, а также настроить порядок расположения команд на панели. Вызывает такое окно:
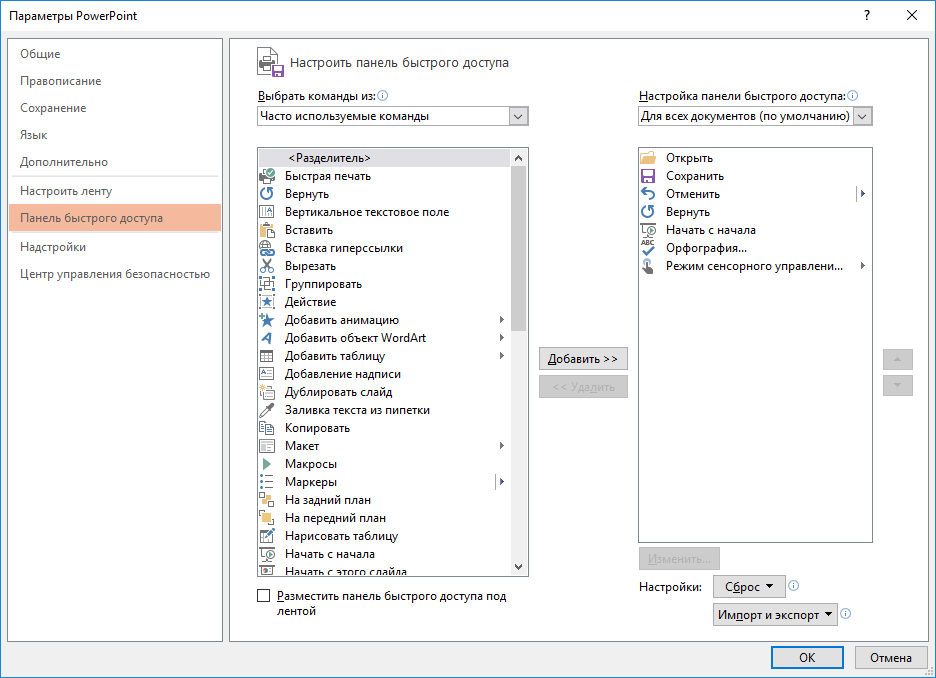
Как добавить команду на панель быстрого доступа.
Для добавления произвольной команды на панель быстрого доступа можно воспользоваться настройкой панели быстрого доступа, показанной на рисунке выше. Туда можно попасть несколькими способами:
- Панель быстрого доступа / кнопка «Настроить панель быстрого доступа» / «Другие команды»
- Закладка Файл ленты / Параметры / Панель быстрого доступа
- Сочетание клавиш ALT + Ф, М, П, п
Также можно добавить на панель доступа любую команды из ленты, просто кликнув на нее правой кнопкой мыши и выбрав меню «добавить на панель быстрого доступа»
Оптимальная настройка панели.
Безусловно, у каждого есть свои предпочтения, разные часто встречающиеся команды. Приведу настройку панели, которой я сам пользуюсь:
![]()
Число буквенные подписи под каждой командой появляются после нажатия на кнопку ALT. После чего нажимая последовательность цифр и букв можно выбрать ту или иную команду с панели быстрого доступа.
Список команд слева направо:
- Открыть
- Сохранить
- Отменить
- Повторить
- Отправить на e-mail
- укописные при�мечания
- Орфография
- Цвет текста
- Регистр
- Маркеры
- Нумерация
- Добавить таблицу
- Фигуры
- Контур фигуры
- Заливка фигуры
- Выровнять объекты
- Выровнять по левому краю
- Выровнять по верхнему краю
- Распределить по горизонтали
- Распределить по вертикали
- На задний план
- На передний план
- Группировать
- Разгруппировать
- Перегруппировать
- Обрезка
От случая к случаю можно добавлять и убирать кнопки, например, вы комментируете чью-то презентацию, на панели будет полезна кнопка – добавить примечание.
Навигация по ленте с помощью клавиатуры
В современных версиях (начиная с PowerPoint 2013) для перемещения между элементами ленты (полоса в верхней части программы с командами) с помощью клавиатуры можно использовать подсказки клавиш. Вы можете отобразить эти подсказки (�буквы, используемые для доступа к соответствующим командам) на экране, а затем перемещаться по ленте с их помощью.
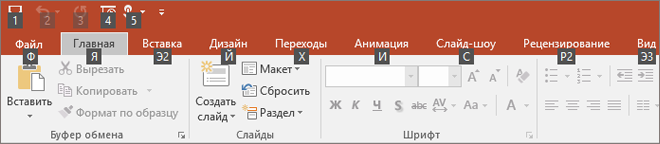
- Нажмите клавишу ALT. Подсказки клавиш отображаются в небольших квадратных полях рядом с каждой командой ленты.
- Чтобы выбрать команду, нажмите букву, отображаемую в подсказке клавиши рядом с ней. Например, используйте клавишу F для открытия вкладкиФайл, клавишу H — для открытия вкладкиГлавная, клавишу N — для открытия вкладки Вставка и т. д.
В зависимости от выбранной буквы могут появиться дополнительные подсказки. Например, если нажать ALT+H (ALT + Я), откроется представление закладки Главная, на которой используется свой собственный набор подсказок.
По вкладкам на ленте можно перемещаться так:
- нажмите клавишу ALT, а затем переходите с вкладки на вкладку стрелками влево и вправо.
- Чтобы перейти к вкладке на ленте, нажмите одну из указанных ниже клавиш доступа.
Действие КлавишиКлавиши (ru)
Открытие страницы "Файл". ALT + F (ALT + Ф)
Открытие вкладки "Главная". ALT + H (ALT + Я)
Открытие вкладки "Вставка".ALT + N (ALT + С)
Открытие вкладки "Конструктор".ALT + G (ALT +Й)
Открытие вкладки "Переходы".ALT + T (ALT + Х)
Открытие вкладки "Анимация".ALT + A (ALT + И)
Открытие вкладки "Слайд-шоу".ALT + S (ALT + З)
Открытие вкладки "Рецензирование".ALT + R (ALT + Р)
Открытие вкладки "Вид".ALT + W (ALT + О)
Скрыть и показать ленту можно с помощью сочетания клавиш Ctrl + F1.
Часто используемые горячие клавиши
Некоторые сочетания являются устоявшимися и используются во многих программах, не только в PowerPoint. Например, функция вставки скопированного материала (CTRL + V). Такие сочетания работают независимо от включенного языка ввода, главное попасть на клавишу V в данном примере. Есть другая группа сочетаний клавиш – это «подсказки клавиш», вызываются нажатием на кнопку ALT.
Вид и содержание зависит от включённого языка интерфейса, если у вас стоит русифицированная версия и русский в данный момент используется по умолчанию, то и подсказки будут выполнены в виде русских букв, или буквенно-цифровых сочетаний. Для Вашего удобства привожу все сочетания для русифицированного интерфейса, а также для английской его версии.
Действие Клавиши (Клавиши ru)
- Создание презентации: CTRL + N (То же, что и в английском варианте)
- Преобразование выделенного текста в полужирный.CTRL + B (То же, что и в анг�лийском варианте)
- Изменение размера шрифта для выделенного текста. ALT + H, F, затем S (ALT + Я, А, затем А и кнопками вверх вниз менять размер текста или цифрами вбить нужный)
- Изменение масштаба слайда.ALT + W, Q (ALT + О, Й, A)
- Вырезание выделенного текста, объекта или слайда.CTRL + X (То же, что и в английском варианте)
- Копирование выделенного текста, объекта или слайда.CTRL + C (То же, что и в английском варианте)
- Вставка вырезанного или скопированного текста, объекта или слайда.CTRL + V (То же, что и в английском варианте)
- Отмена последнего действияCTRL + Z (То же, что и в английском варианте)
- Сохраните презентацию.CTRL + S (То же, что и в английском варианте)
- Вставка изображения.ALT + N, P (ALT + C, Р)
- Вставка фигуры.ALT + H, S, затем H (ALT + Я, Щ)
- Выбор темы.ALT + G, H (ALT Й+Т)
- Выбор макета слайда.ALT + H, L (ALT Я, К, М)
- Перемещение к следующему слайду.PAGE DOWN (То же, что и в английском варианте)
Как настроить тему и шаблон презентации
Настройка образца слайдов
Тема — это предустановленный набор цветов, шрифтов, эффектов, которые определены на закладке “Образец сладов” (Slide Master). Кроме того, в теме задается стиль или картинка фона (подложки), а также раскладка и основных элементов на слайде каждого типа. Использование хорошей темы придает вашей презентации дизайнерский лоск: скоординированные цвета; согласованная подложка, шрифты, эффекты.
Шаблон презентаций – это тема плюс заполненное содержание какой-то части слайдов. Например, шаблон наградного сертификата, организационная диаграмма, презентация нового товара. Шаблон задает проект слайда или группы слайдов и содержит схему размещения содержания, цвета темы, шрифты темы, эффекты темы, стили подложки и даже содержания презентации.
Детали по использованию тем и шаблонов вы може�те найти в статье “Образец слайдов” или система управления стилевым оформлением презентации
Там раскрываются следующие вопросы:
- В чем разница между шаблоном и темой?
- Где бесплатно скачать готовые шаблоны и темы?
- Как создать презентацию из имеющихся шаблонов?
- Как сделать так, чтобы загруженные шаблон и тема были доступны на вкладке «Дизайн»?
- Как сделать шаблон из имеющейся презентации и использовать его в следующих?
- Как сделать с нуля свой собственный шаблон?
Настройка цветов
Грамотное раскрашивание элементов презентации сочетаемыми цветами – это очень важный элемент дизайна презентаций. Как подбирать цвета — это тема для отдельной большой статьи. Допустим вы знаете хорошо теорию или у вас есть уже рекомендованная палитра. Эту палитру нужно сконфигурировать в настройке темы для того, чтобы новые элементы презентации (фигуры, талблицы, картинки, об�ъекты smart art, и т.п.) либо сразу окрашивались в нужные тона, либо обеспечивался доступ к нужному оформлению в несколько кликов. Детальное объяснение цветового движка вы можете найти в статье Настройка цвета в PowerPoint . В статье также разобраны типовые ошибки, которые допускают при раскрашивании элементов дизайна. Содержание этой статьи:
- Как настроить цвета в теме PowerPoint?
- Цвета темы на основных элементах оформления содержимым
- Какой цвет выбирает PowerPoint для заливки фигур по умолчанию
- Какой цвет выбирает PowerPoint для оформления диаграмм
- Какой цвет выбирает PowerPoint для оформления таблиц
- Какой цвет выбирает PowerPoint для оформления объектов Smart Art
- Комбинирование цветов в PowerPoint – Ошибки, которые нужно избегать
- Комбинирование цветов в PowerPoint – Ошибки, которые нужно избегать
Содержание раздела
📄️ Краткое руководство
Руководство по быстрому старту в Powerpoint. краткое руководство для PowerPoint 2013 и 2016. Там найдете обзор интерфейса и список самых нужных функций. Материал полезен на первых шагах освоения программы. Видео обзор программы.
📄️ Подготовка и проведение презентаций
Факторы успеха при подготовке и проведения презентаций
📄️ Сохранение �презентаций
Способы сохранения созданной презентации локально и на ресурсы общего доступа
📄️ Оптимизация работы
Используйте ленту быстрого доступа к часто используемым кнопкам. Переходите по панели команд с помощью клавиатуры. Настройте тему презентации в образце слайдов. Используйте горячие клавиши для редактирования слайдов.
📄️ Горячие клавиши
Список часто используемых сочетаний. хоткеи во время показа. для форматирования текста, выделения и вставки объектов и для других сценариев использования программы при работе над презентациями Powerpoint.