Как сохранить презентацию в Powerpoint
Расскажем, как сохранить презентацию локально на компьютере и в сети. А также как экспортировать в другие форматы. Чтобы поделиться презентацией с человеком, у которого нет доступа к PowerPoint, экспортируйте в другой формат. Для просмотра pdf версии слайдов хватит web browser-а, который установлен даже на телефоне.
Также в конце статьи есть описание тонких настроек функции сохранения в программе и видео поясняющее нюансы сохранения и экспорта.
Сохранить презентацию можно в этих форматах
| Формат | Описание |
|---|---|
| .pptx | Родной формат PowerPoint, начиная с версии 2007 |
| .pptm | Пр�езентация с поддержкой макросов. Встроенная магия будет доступна на другом компьютере, где откроете свои слайды. |
| Презентацию можно будет смотреть вообще везде, где есть браузер. При этом теряется анимация, все элементы будут выведены. | |
| .potx | Формат хранения презентации в виде шаблона. Если вы при создании следующей презентации начнете ее из шаблона, PowerPoint подгрузит шаблонный дизайн, а также все слайды с готовым текстом и картинками. |
| .pot | Шаблон для старых версий – 97 -2003 |
| .thmx | Сохранение темы. Так можно повторно использовать выстроенную цветовую гамму, а также настройки форматирования слайдов в Slide Master |
| .ppsx | Формат демонстрации PowerPoint, которая будет открываться в режиме показа слайдов. |
| .mp4 | Сохранив презентацию в данном формате можно сделать видео из слайд-шоу |
| .gif .jpeg .png .tif .bmp | Набор разных графических форматов, в которые можно записать готовую презентацию |
| .odp | Один из форматов Open Office |
Скриншот окна "сохранить как":
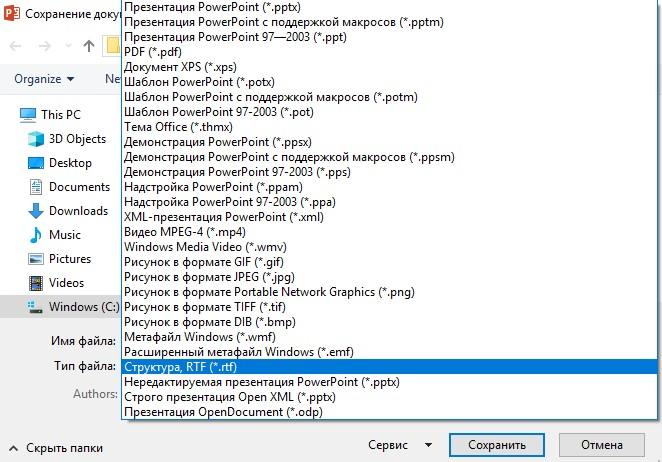
Меню «сохранить как»
Окно сохранения презентации в нужном формате - в закладке Файл ленты > пункт Сохранить как. Можно вызвать с помощью горячих клавиш – ctrl+s.
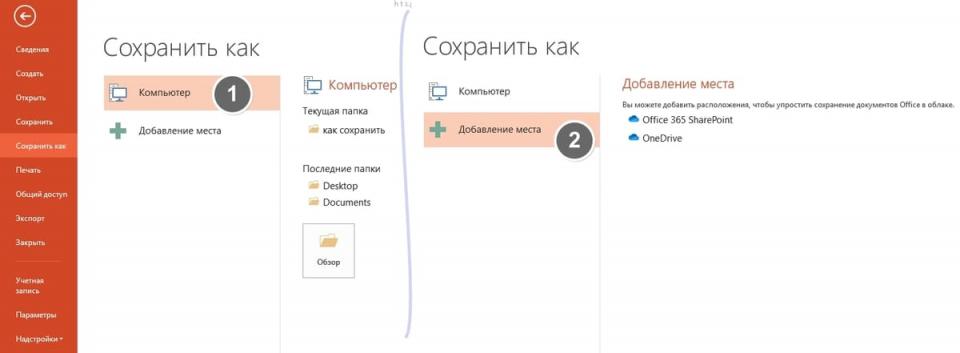
В зависимости от необходимости, можно выбрать режим сохранения на локальный компьютер, или в сеть на общие ресурсы Microsoft – Ondrive и Sharepoint. Далее выбираете нужный формат из списка предыдущего раздела статью.
Меню «экспорт»
Данная опция также доступна на вкладке Файл ленты.
Понятнее группирует опции сохранения - добавляет текстовые пояснения. Однако в да�льнейшем программа использует те же диалоги сохранения, которые уже видели в ctrl+s.
Экспорт в pdf
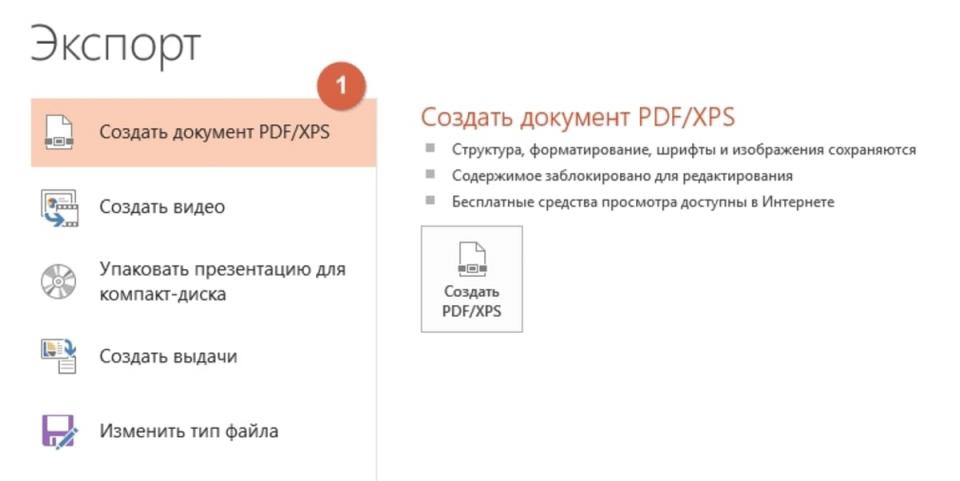
Экспорт в видео форматы
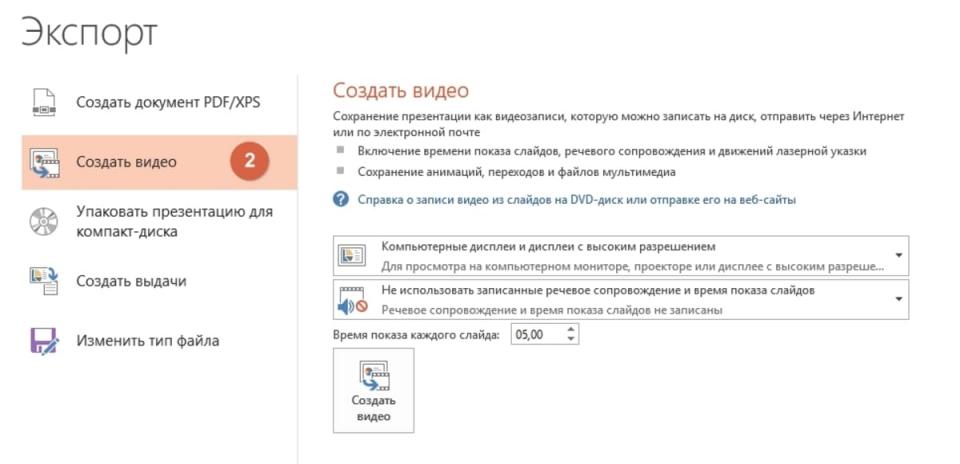
Экспорт с записью на компакт диск
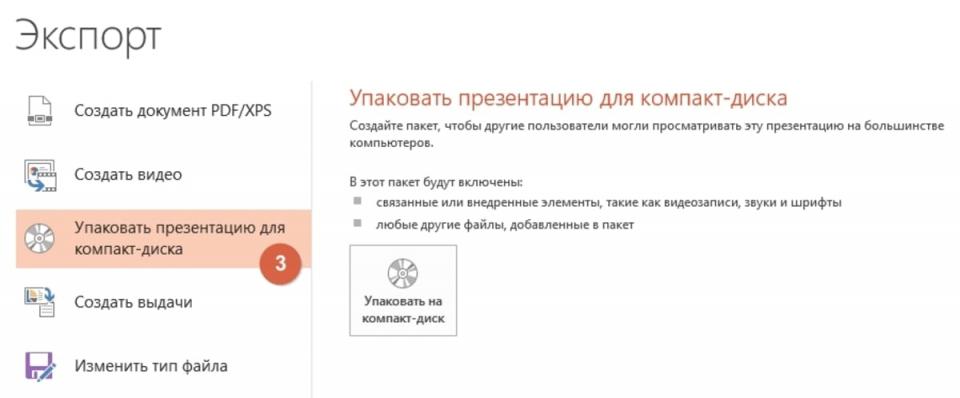
Экспорт в word с созданием выдач
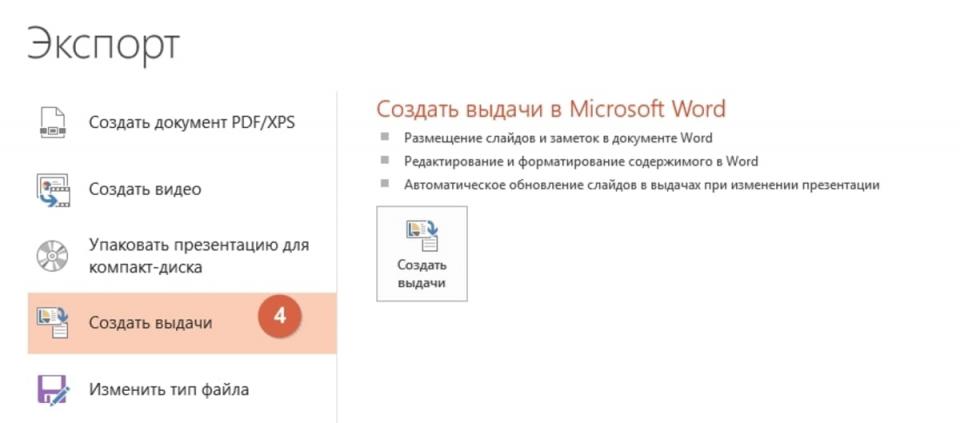
Кнопка изменить тип файла открывает то же самое окно, что и ctrl + s
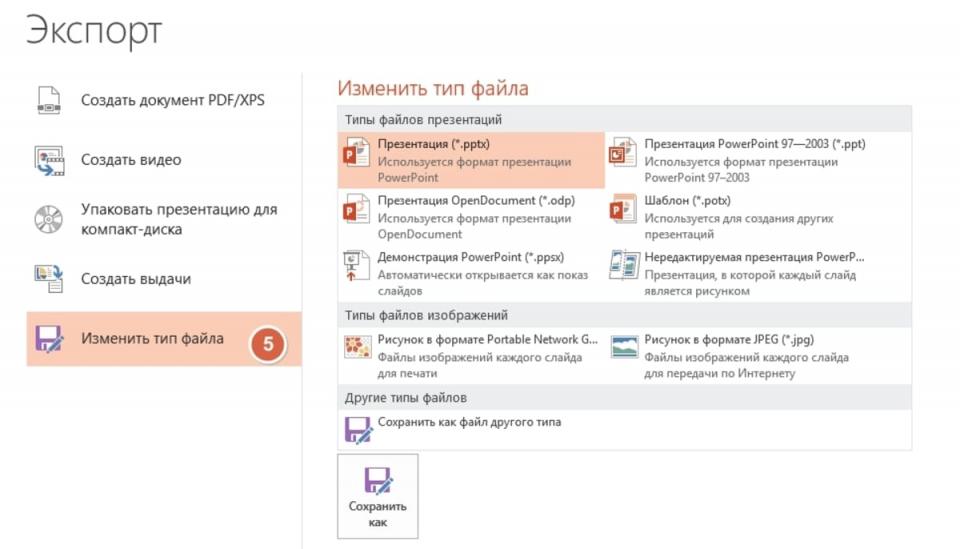
Настройки параметров сохранения
Чтобы настроить параметры сохранения презентаций, зайдите в параметры Powerpoint. Закладка ленты Файл > секция Параметры > раздел Сохранение:
Мне с параметрами по умолчанию работать комфортно. При желании все настройки можно подкорректировать, вот основные:
| # | Настройка | Значения |
|---|---|---|
| 1 | Сохранять файлы в этом формате | Формат слайдов, предлагаемый по умолчанию для новой презентации: Презентация Powerpoint – сохранение в родном формате office, соответствующей актуально установленной версии программы. Презентация PowerPoint с поддержкой макросов - cохраняет написанные макросы и скрипты. Презентация PowerPoint 97-2003 - cохраняет в формате старой версии программы. Строго презентация OpenXML – язык разметки на базе разработок Microsoft. Презентация OpenDocument – язык разметки на базе разработок Sun Microsystems |
| 2 | Каталог данных для авто восстановления | При работе, программа периодически сохраняет в данной директории временный файлы. В случае нештатной остановки работы PowerPoint, временные файлы находящиеся в данной директории помогут восстановить сделанную работу. |
| 3 | Расположение личных шаблонов по умолчанию | Путь в папке с пользовательскими шаблонами, содержимое которой будет показано при создании презентации – Создать > Настраиваемая > Custom Office Templates |
| 4 | Расположение серверных черновиков | Ищите там временные файлы, если при работе через Sharepoint (средство организации совместной работы) сохранение в сеть не сработает. |
| 5 | Внедрить шрифты в файл | Если для стилизации вы используете шрифты, которых может не быть у других редакторов презентации, данная настройка помогает хранить шрифты в файле сохраняемой презентации. |
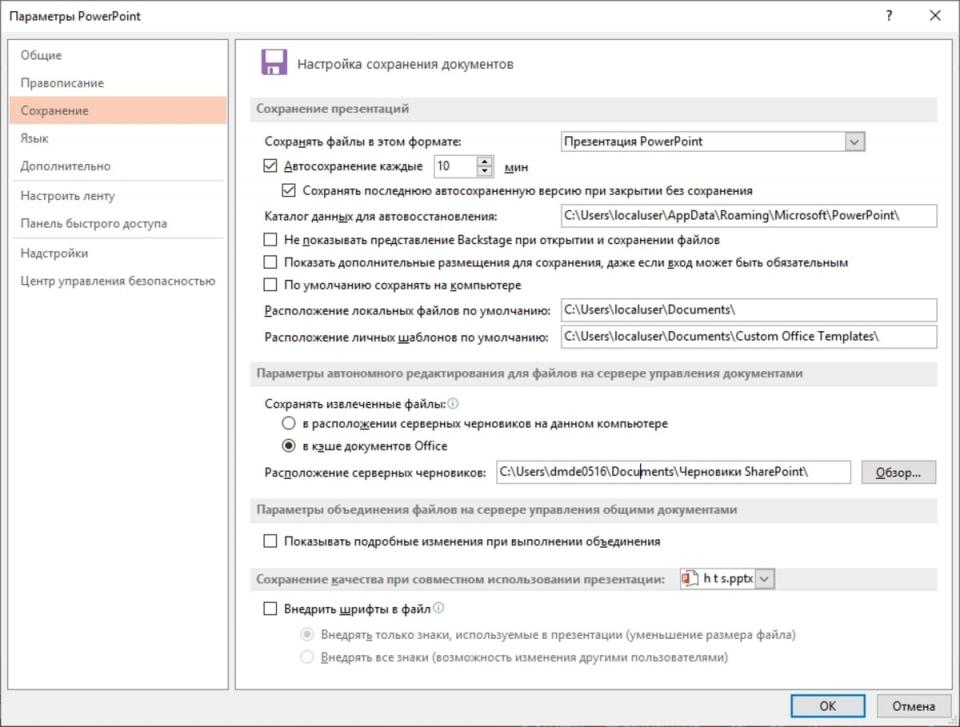
Содержание раздела
📄️ Краткое руководство
Руководство по быстрому старту в Powerpoint. краткое руководство для PowerPoint 2013 и 2016. Там найдете обзор интерфейса и список самых нужных функций. Материал полезен на первых шагах освоения программы. Видео обзор программы.
📄️ Подготовка и проведение презентаций
Факторы успеха при подготовке и проведения презентаций
📄️ Сохранение презентаций
Способы сохранения созданной презентации локально и на ресурсы общего доступа
📄️ Оптимизация работы
Используйте ленту быстрого доступа к часто используемым кнопкам. Переходите по панели команд с помощью клавиатуры. Настройте тему презентации в образце слайдов. Используйте горячие клавиши для редактирова�ния слайдов.
📄️ Горячие клавиши
Список часто используемых сочетаний. хоткеи во время показа. для форматирования текста, выделения и вставки объектов и для других сценариев использования программы при работе над презентациями Powerpoint.