Горячие клавиши
Бывало в моей практике при показе презентации в походных условиях или на конференциях, когда демонстрация проводилась с чужого компьютера, случались технические сложности, например, подводила мышь. Чтобы не отвлекаться от рассказа и не терять установившегося контакта с аудиторией, удавалось продолжить показ пользуясь исключительно клавиатурой. Тут на помощь приходило знание горячих клавиш (на английском hotkeys), ведь любое действие при показе можно выполнить с клавиатуры. Впрочем, горячие клавиши весьма помогают и при создании слайдов, скорость увеличивается процентов на 10-15.
Ввиду очевидных выгод применения “хоткеев”, я решил сделать для себя шпаргалку, ведь информация часто забывается. Спешу этой шпаргалкой поделиться с Вами. Информация приведена для версии Microsoft PowerPoint 2013, однако все в большинстве случаев аналогично работает в прежних и последующи�х версиях.
Часто используемые сочетания клавиш
Некоторые сочетания являются устоявшимися и используются во многих программах, не только в PowerPoint. Например, функция вставки скопированного материала (CTRL + V). Такие сочетания работают независимо от включенного языка ввода, главное попасть на клавишу V в данном примере. Есть другая группа сочетаний клавиш – это «подсказки клавиш», вызываются нажатием на кнопку ALT.
Вид и содержание зависит от включённого языка интерфейса, если у вас стоит русифицированная версия и русский в данный момент используется по умолчанию, то и подсказки будут выполнены в виде русских букв, или буквенно-цифровых сочетаний. Для Вашего удобства привожу все сочетания для русифицированного интерфейса, а также для английской его версии.

- Действие: Создание презентации
- Клавиши: TRL + N
- Клавиши (ru): То же, что и в английском варианте
- Действие: Преобразование выделенного текста в полужирный.
- Клавиши: CTRL + B
- Клавиши (ru): То же, что и в английском варианте
- Действие: Изменение размера шрифта для выделенного текста.
- Клавиши: ALT + H, F, затем S
- Клавиши (ru): ALT + Я, А, затем А и кнопками вверх вниз менять размер текста или цифрами вбить нужный.
- Действие: Изменение масштаба слайда.
- Клавиши: ALT + W, Q
- Клавиши (ru): ALT + О, Й, A
- Действие: Вырезание выделенного текста, объекта или слайда.
- Клавиши: CTRL + X
- Клавиши (ru): То же, что и в английском варианте
- Действие: Копирование выделенного текста, объекта или слайда.
- Клавиши: CTRL + C
- Клавиши (ru): То же, что и в английском варианте
- Действие: Вставка вырезанного или скопированного текста, объекта или слайда
- Клавиши: CTRL + V
- Клавиши (ru): То же, что и в английском варианте
- Действие: Отмена последнего действия
- Клавиши: CTRL + Z
- Клавиши (ru): То же, что и в английском варианте
- Действие: Сохраните презентацию.
- Клавиши: CTRL + S
- Клавиши (ru): То же, что и в английском варианте
- Действие: Вставка изображения.
- Клавиши: ALT + N, P
- Клавиши (ru): ALT + C, Р
- Действие: Вставка фигуры.
- Клавиши: ALT + H, S, затем H
- Клавиши (ru): ALT + Я, Щ
- Действие: Выбор темы.
- Клавиши: ALT + G, H
- Клавиши (ru): ALT Й+Т
- Действие: Выбор макета слайда
- Клавиши: ALT + H, L
- Клавиши (ru): ALT Я, К, М
- Действие: Перемещение к следующему слайду
- Клавиши: PAGE DOWN
- Клавиши (ru): То же, что и в английском варианте
- Действие: Переход к предыдущему слайду.
- Клавиши: PAGE UP
- Клавиши (ru): То же, что и в английском варианте
- Действие: Переход на вкладку "Главная".
- Клавиши: ALT + H
- Клавиши (ru): ALT + Я
- Действие: Переход на вкладку "Вставка".
- Клавиши: ALT + N
- Клавиши (ru): ALT + C
- Действие: Запуск слайд-шоу.
- Клавиши: ALT + S, B
- Клавиши (ru): ALT + З, Н
- Действие: Завершение слайд-шоу.
- Клавиши: ESC
- Клавиши (ru): ESC
- Действие: Закройте PowerPoint.
- Клавиши: ALT + F, X
- Клавиши (ru): ALT + Ф, З
Воспроизведение презентации
При воспроизведении презентации в режиме показа слайдов можно использовать следующие сочетания клавиш.
Сочетания клавиш для слайд-шоу
- Действие: Воспроизведение презентации сначала.
- Сочетание клавиш: F5
- Действие: Показ следующего эффекта анимации или перемещение к следующему слайду.
- Сочетание клавиш: N, ВВОД, PAGE DOWN, СТРЕЛКА ВПРАВО, СТРЕЛКА ВНИЗ или ПРОБЕЛ
- Действие: Показ предыдущего эффекта анимации или возврат к предыдущему слайду.
- Сочетание клавиш: P, PAGE UP, СТРЕЛКА ВЛЕВО, СТРЕЛКА ВВЕРХ или BACKSPACE
- Действие: Перемещение к слайду с конкретным номером.
- Сочетание клавиш: Номер+ВВОД
- Действие: Отображение черного экрана или возврат к презентации.
- Сочетание клавиш: B или ТОЧКА
- Действие: Отображение белого экрана или возврат к презентации.
- Сочетание клавиш: W или ЗАПЯТАЯ
- Действие: Остановка или автоматическое возобновление презентации.
- Сочетание клавиш: S
- Действие: Конец презентации.
- Сочетание клавиш: ESC или МИНУС
- Действие: Удаление примечаний с экрана.
- Сочетание клавиш: E
- Действие: Перемещение к следующему слайду, если он — скрытый.
- Сочетание клавиш: H
- Действие: Установка новых интервалов показа слайдов в ходе репетиции. Это может понадобиться при работе с функцией Настройка времени на панеле инструментов Показ Слайдов. Например, если вы делаете презентацию, которая будет работать в автономном режиме, вам нужно зафикцировать временные интервалы достатчные для прочтения контента.
- Сочетание клавиш: T
- Действие: Использование исходных интервалов показа слайдов в ходе репетиции. Это может поннадобиться при работе с функцией Настройка времени на панеле инструментов Показ Слайдов.
- Сочетание клавиш: O
- Действие: Смена слайдов по щелчку мыши по время репетиции.
- Сочетание клавиш: M
- Действие: Перезапись речевого сопровождения слайда и времени
- Сочетание клавиш: R
- Действие: Возврат к первому слайду.
- Сочетание клавиш: Нажмите и удерживайте нажатыми правую и левую кнопки мыши 2 секунды
- Действие: Отображение или скрытие указателя
- Сочетание клавиш: A или =
- Действие: Изменение вида указателя на ручку.
- Сочетание клавиш: CTRL+P
- Действие: Изменение указателя на стрелку.
- Сочетание клавиш: CTRL+A
- Действие: Изменение указателя на ластик.
- Сочетание клавиш: CTRL+E
- Действие: Отображение или скрытие рукописных примечаний
- Сочетание клавиш: CTRL+M
- Действие: Немедленное скрытие указателя и кн�опки перемещения.
- Сочетание клавиш: CTRL+H
- Действие: Скрытие указателя и кнопки навигации через 15 секунд после команды.
- Сочетание клавиш: CTRL+U
- Действие: Вызов диалогового окна "Все слайды".
- Сочетание клавиш: CTRL+S
- Действие: Просмотр панели задач компьютера
- Сочетание клавиш: CTRL+T
- Действие: Вызов контекстного меню.
- Сочетание клавиш: SHIFT+F10
- Действие: Перемещение к первой или следующей гиперссылке на слайде.
- Сочетание клавиш: TAB
- Действие: Перемещение к последней или предыдущей гиперссылке на слайде.
- Сочетание клавиш: SHIFT+TAB
- Действие: Выполнение действия, аналогичного щелчку мышью выбранной гиперссылки.
- Сочетание клавиш: ВВОД при выделенной гиперссылке
Справка по показу слайдов доступна из режима показа презентации. Нажмите правую кнопку мыши и выберите пункт контекстного меню Справка. Либо же SHIFT+F10, потом С.
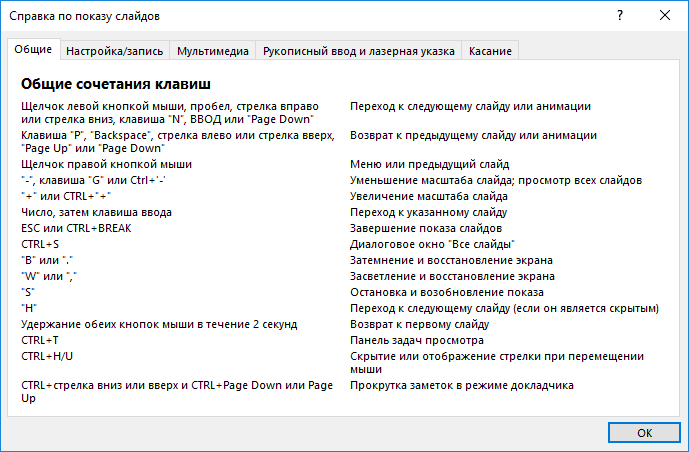
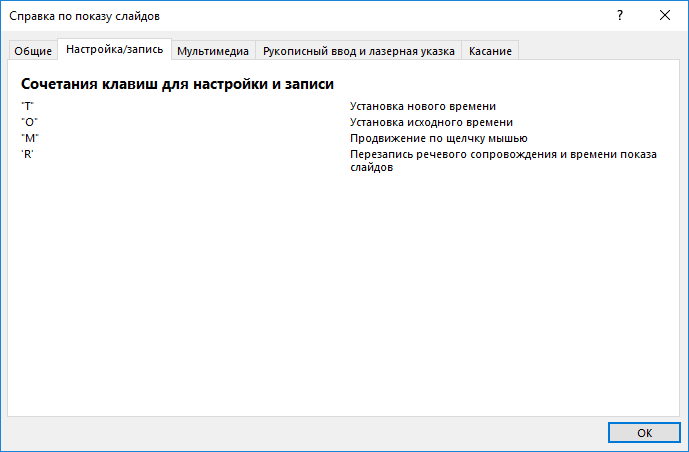
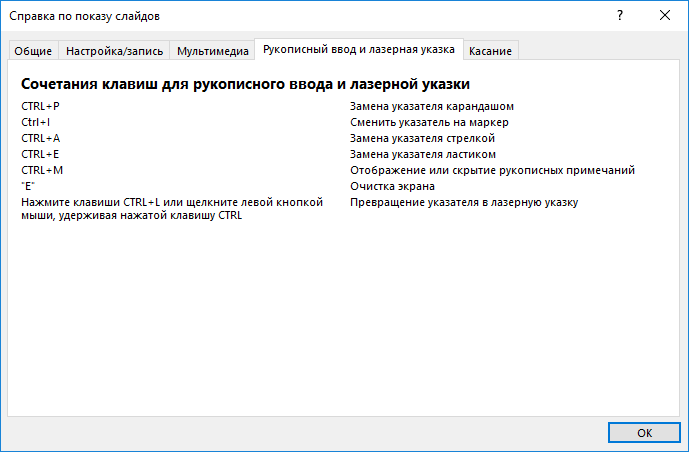
Сочетания клавиш для управления мультимедиа во время презентации
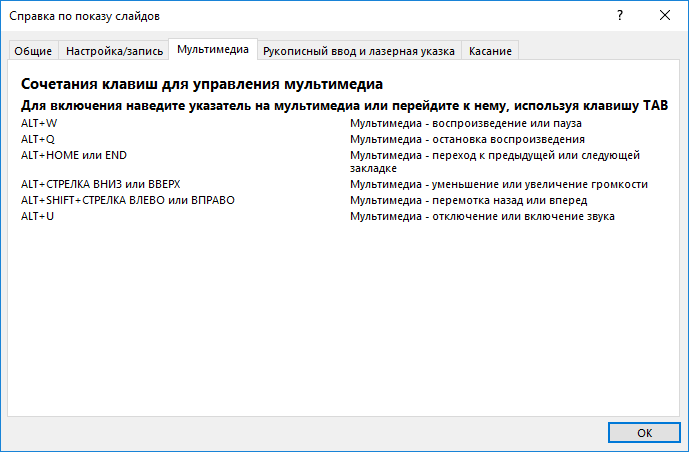
| Действие | Клавиши |
|---|---|
| Остановка воспроизведения мультимедиа | ALT+Q |
| Переключение между воспроизведением и паузой | ALT+P |
| Переход к следующей закладке | ALT+END |
| Переход к предыдущей закладке | ALT+HOME |
| Увеличение громкости звука | ALT+СТРЕЛКА ВВЕРХ |
| Уменьшение громкости звука | ALT+СТРЕЛКА ВНИЗ |
| Поиск вперед | ALT+SHIFT+PAGE DOWN |
| Поиск назад | ALT+SHIFT+PAGE UP |
| Отключение звука | ALT+U |
Чтобы вызвать список элементов управления во время презентации, нажмите клавишу F1.
Форматирование текста
Примечание: Выделите текст, который требуется изменить, а затем воспользуйтесь указанными ниже сочетаниями клавиш.
Изменение шрифта или его размера
- Действие : Чтобы изменить тип шрифта, откройте диалоговое окно Шрифт.
- Сочетание клавиш: CTRL+SHIFT+F
- Действие : Увеличение размера шрифта.
- Сочетание клавиш: CTRL+SHIFT+ПРАВАЯ УГЛОВАЯ СКОБКА
>. Также можно использоватьCTRL + ]
- Сочетание клавиш: CTRL+SHIFT+ПРАВАЯ УГЛОВАЯ СКОБКА
- Действие : Уменьшение размера шрифта.
- Сочетание клавиш: CTRL+SHIFT+ЛЕВАЯ УГЛОВАЯ СКОБКА
<. Также можно использоватьCTRL + [
- Сочетание клавиш: CTRL+SHIFT+ЛЕВАЯ УГЛОВАЯ СКОБКА
Вид диалогового окна Шрифт:
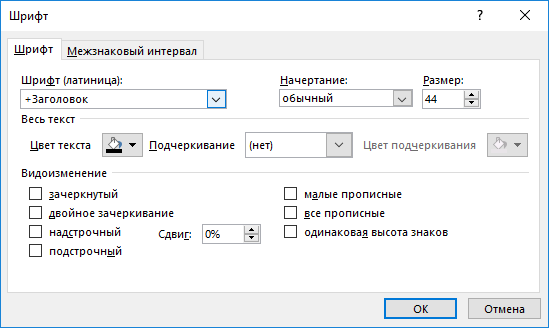
Применение форматирования знаков.
- Действие : Чтобы изменить форматирование знаков, откройте диалоговое окно Шрифт.
- Сочетание клавиш: CTRL+T
- Действие : Изменение регистра букв (строчные или прописные).
- Сочетание клавиш: SHIFT+F3
- Действие : Использование полужирного шрифта.
- Сочетание клавиш: CTRL+B
- Действие : Использование подчеркивания.
- Со�четание клавиш: CTRL+U
- Действие : Использование курсива.
- Сочетание клавиш: CTRL+I
- Действие : Офромляет выделенный текст в виде подстрочного форматирования
- Сочетание клавиш: CTRL+ЗНАК РАВЕНСТВА (=)
- Действие : Офромляет выделенный текст в виде надстрочного форматирования
- Сочетание клавиш: CTRL+SHIFT+ПЛЮС (+)
- Действие : Удаление установленного вручную форматирования знака, например подстрочного или надстрочного.
- Сочетание клавиш: CTRL+ПРОБЕЛ
- Действие : Вставить гиперссылку.
- Сочетание клавиш: CTRL+K
Копирование форматирования
| Действие | Сочетание клавиш |
|---|---|
| Копирование форматирования. | CTRL+SHIFT+C |
| Вставка форматирования. | CTRL+SHIFT+V |
Выравнивание абзацев
| Действие | Сочетание клавиш |
|---|---|
| Выравнивание абзаца по центру. | CTRL+E |
| Выравнивание абзаца по ширине | CTRL+J |
| Выравнивание абзаца по левому краю | CTRL+L |
| Выравнивание абзаца по правому краю | CTRL+R |
Работа с фигурами, изображениями, надписями, объектами и рисунками WordArt.
Вставка фигуры
- Чтобы выбрать меню Фигуры, нажмите ALT+N, S, а затем H. (ALT + C, Щ)
- Для перемещения между категориями фигур и выбора нужной фигур�ы используйте клавиши со стрелками.
- Чтобы вставить фигуру, нажмите CTRL+ВВОД.
Вставка надписи
- Нажмите ALT+N, X (ALT +C, Я)
- Чтобы вставить надпись, нажмите CTRL+ВВОД.
Вставка объекта
- Чтобы выбрать меню Объект, нажмите ALT+N, а затем J. (ALT+C, затем О)
- Чтобы переместить фокус на список Тип объекта, нажмите клавишу TAB.
- Чтобы вставить объект, нажмите CTRL+ВВОД.
Вставка объекта WordArt
- Чтобы выбрать меню WordArt, нажмите ALT+N, а затем W (ALT+C, затем В, А)
- С помощью клавиш со стрелками выберите стиль для рисунка WordArt, а затем нажмите клавишу ВВОД.
- Введите текст.
Выделение фигуры
Примечание: Если курсор находится в тексте, перед использованием сочетания клавиш нажмите клавишу ESC.
Чтобы выбрать отдельную фигуру, нажимайте TAB для движения вперед (или клавиши SHIFT+TAB — назад) до тех пор, пока не появятся маркеры изменения размеров требуемого объекта.
Группировка и разгруппировка фигур, изображений и объектов WordArt
Чтобы сгруппировать фигуры, рисунки или объекты WordArt, выделите соответствующие элементы и нажмите CTRL+G
Чтобы разгруппировать объекты,выделите группу и нажмите CTRL+SHIFT+G.
Примечание : В русифицированной версии инт�ерфейса все то же самое.
Копирование атрибутов фигуры
-
Выделите фигуру с атрибутами, которые требуется скопировать.
Примечание: Если выделить фигуру с текстом, вместе с атрибутами фигуры будут скопированы вид и стиль этого текста.
-
Чтобы скопировать атрибуты объекта, нажмите CTRL+SHIFT+C.
-
Чтобы выбрать объект, куда требуется скопировать атрибуты, используйте клавиши TAB и SHIFT+TAB.
-
Чтобы вставить атрибуты фигуры в выбранный объект, нажмите CTRL+SHIFT+V.
Выделение и редактирование текста и объектов
Выделение текста и объектов
- Действие : Выделение одного знака справа.
- Сочетание клавиш: SHIFT+СТРЕЛКА ВПРАВО
- Действие : Выделение одного знака слева.
- Сочетание клавиш: SHIFT+СТРЕЛКА ВЛЕВО
- Действие : Выделение до конца слова.
- Сочетание клавиш: CTRL+SHIFT+СТРЕЛКА ВПРАВО
- Действие : Выделение до начала слова.
- Сочетание клавиш: CTRL+SHIFT+СТРЕЛКА ВЛЕВО
- Действие : Выделение одной строки выше (курсор находится в начале строки).
- Сочетание клавиш: SHIFT+СТРЕЛКА ВВЕРХ
- Действие : Выделение одной строки ниже (курсор находится в начале строки).
- Сочетание клавиш: SHIFT+СТРЕЛКА ВНИЗ
- Действие : Выделение объекта (текст внутри объекта выделен).
- Сочетание клавиш: ESC
- Действие : Выделение другого объекта (объект выделен).
- Сочетание клавиш: TAB или SHIFT+TAB, пока не будет выделен требуемый объект
- Действие : Выделение текста внутри объекта (с выделением об�ъекта)
- Сочетание клавиш: ВВОД
- Действие : Выделение всех объектов
- Сочетание клавиш: CTRL+A (на вкладке Слайды)
- Действие : Воспроизведение или приостановка файла мультимедиа.
- Сочетание клавиш: CTRL+ПРОБЕЛ
- Действие : Выделение всех слайдов.
- Сочетание клавиш: CTRL+A (в представлении Сортировщик слайдов)
- Действие : Выделение всего текста
- Сочетание клавиш: CTRL+A (на вкладке Структура)
Удаление и копирование текста и объектов
- Действие : Удаление одного знака слева.
- Сочетание клавиш: BACKSPACE
- Действие : Удаление одного слова слева от курсора
- Сочетание клавиш: CTRL+BACKSPACE
- Действие : Удаление одного знака справа от курсора
- Сочетание клавиш: DELETE
- Действие : Удаление одного слова справа. Примечание: Чтобы можно было выполнить это действие, курсор должен находиться между словами.
- Сочетание клавиш: CTRL+DELETE
- Действие : Вырезание выделенного объекта или текста.
- Сочетание клавиш: CTRL+X
- Действие : Копирование выделенного объекта или текста.
- Сочетание клавиш: CTRL+C
- Действие : Вставка вырезанного или скопированного объекта или текста.
- Сочетание клавиш: CTRL+V
- Действие : Отмена последнего действия
- Сочетание клавиш: CTRL+Z
- Действие : Повторить последнее действие.
- Сочетание клавиш: CTRL+Y
- Действие : Копирование только форматирования
- Сочетание клавиш: CTRL+SHIFT+C
- Действие : Вставка только форматирования
- Сочетание клавиш: CTRL+SHIFT+V
- Действие : Копирование анимации по образцу
- Сочетание клавиш: ALT+SHIFT+C
- Действие : Вставка анимации по образцу
- Сочетание клавиш: ALT+SHIFT+V
- Действие : Открытие диалогового окна Специальная вставка.
- Сочетание клавиш: CTRL+ALT+V
Перемещение по тексту.
- Действие : Перемещение курсора влево на один символ
- Клавиши: СТРЕЛКА ВЛЕВО
- Действие : Переместить курсор вправо на один знак
- Клавиши: СТРЕЛКА ВПРАВО
- Действие : Перемещение курсора вверх на одну строку
- Клавиши: СТРЕЛКА ВВЕРХ
- Действие : Перемещение курсора вниз на одну строку
- Клавиши: СТРЕЛКА ВНИЗ
- Действие : Перемещение на одно слово влево
- Клавиши: CTRL+СТРЕЛКА ВЛЕВО
- Действие : Переместить курсор вправо на одно слово
- Клавиши: CTRL+СТРЕЛКА ВПРАВО
- Действие : Перемещение курсора в конец строки
- Клавиши: END
- Действие : Перемещение в начало строки
- Клавиши: HOME
- Действие : Перемещение курсора вверх на один абзац
- Клавиши: CTRL+СТРЕЛКА ВВЕРХ
- Действие : Перемещение курсора вниз на один абзац
- Клавиши: CTRL+СТРЕЛКА ВНИЗ
- Действие : Перемещение курсора в конец текстового поля
- Клавиши: CTRL+END
- Действие : Перемещение в начало текстового поля
- Клавиши: CTRL+HOME
- Действие : Перемещение к следующей рамке заголовка или основного текста. Если это последняя рамка на слайде, нажатие этих клавиш приведет к вставке нового слайда с тем же макетом, что и у исходного.
- Клавиши: CTRL+ВВОД
- Действие : Перемещение для повтора последнего поиска.
- Клавиши: SHIFT+F4
Перемещение и работа в таблицах
| Действие | Клавиши |
|---|---|
| Переход к следующей ячейке | TAB |
| Переход к предыдущей ячейке | SHIFT+TAB |
| Переход к следующей строке | СТРЕЛКА ВНИЗ |
| Переход к предыдущей строке | СТРЕЛКА ВВЕРХ |
| Вставка символа табуляции в ячейку | CTRL+TAB |
| Начало нового абзаца | ВВОД |
| Добавление новой строки в конце таблицы | Клавиша TAB в правой нижней ячейке таблицы. |
Редактирование связанного или внедренного объекта
- Чтобы выделить нужный объект, используйте клавиши TAB и SHIFT+TAB.
- Чтобы открыть контекстное меню, нажмите SHIFT+F10
- Чтобы выбрать объект листа, нажмите клавишу СТРЕЛКА ВНИЗ нужное число раз.
- Чтобы перейти в режим редактирования, нажмите клавишу СТРЕЛКА ВПРАВО, а затем ВВОД.
Примечание: Имя команды в контекстном меню зависит от типа внедренного или связанного объекта. Например, команда для внедренного листа Microsoft Office Excel называется Объект листа, в то время как команда для внедренного рисунка Microsoft Office Visio — Объект Visio.
Вставка примечаний и добавление ответов на них
Прежде чем использовать указанные сочетания клавиш, откройте область "Комментарии" с помощью команды "Вставить примечание" (ALT+N, L). (ALT+C, М)
| Действие | Сочетание клавиш |
|---|---|
| Добавление ответа на выбранное примечание | CTRL+R |
Работа в режиме структуры
Для начала несколько слов – что такое режим стурктуры в PowerPoint.
Данный режим предназначен для обзора струттуры вашей презентации, где с на одном экране видны заголовки и основной текст каждого слайда. Режим структуры активируется переходом на закладку Вид и выбором команды Режим Струртуры. Или же комбинацией клавиш ALT + W, PO (ALT + О, И). После активации занимает левый сайдбар, на стуруктуре заголовок представлееен правее иконки слайда, спр�ава от которой сатои число показывающее номер слайда. Главный текст представлен ниже заголока. Графические объекты могут быть представлены на структуре, но только в виде короткой нотации.
| Действие | Клавиши |
|---|---|
| Повышение уровня абзаца. | ALT+SHIFT+СТРЕЛКА ВЛЕВО |
| Понижение уровня абзаца. | ALT+SHIFT+СТРЕЛКА ВПРАВО |
| Перемещение выделенных абзацев вверх. | ALT+SHIFT+СТРЕЛКА ВВЕРХ |
| Перемещение выделенных абзацев вниз. | ALT+SHIFT+СТРЕЛКА ВНИЗ |
| Отображение заголовков 1-го уровня. | ALT+SHIFT+1 |
| Развертывание текста под заголовком. | ALT+SHIFT+ПЛЮС (+) |
| Свертывание текста под заголовком. | ALT+SHIFT+МИНУС (-) |
Содержание раздела
📄️ Краткое руководство
Руководство по быстрому старту в Powerpoint. краткое руководство для PowerPoint 2013 и 2016. Там найдете обзор интерфейса и список самых нужных функций. Материал полезен на первых шагах освоения программы. Видео обзор программы.
📄️ Подготовка и проведение презентаций
Факторы успеха при подготовке и проведения презентаций
📄️ Сохранение презентаций
Способы сохранения созданной презентации локально и на ресурсы общего доступа
📄️ Оптимизация работы
Используйте ленту быстрого доступа к часто используемым кнопкам. Переходите по панели команд с помощью клавиатуры. Настройте тему презентации в образце слайдов. Используйте горячие клавиши для редактирования слайдов.
📄️ Горячие клавиши
Список часто используемых сочетаний. хоткеи во время показа. для форматирования текста, выделения и вставки объектов и для других сценариев использования программы при работе над презентациями Powerpoint.