Как сделать обтекание картинки текстом в PowerPoint
Быстрого способа добиться желаемого эффекта исключительно возможности PowerPoint нет. Разберем три способа:
1. Самый быстрый. Сделать нужную композицию в Microsoft Word. Перенести результат в PowerPoint в виде скриншота.
2. Долгий. Накладываем на слайде изображение на текст-бокс, далее добавлением пробелов в текст добиваемся результата.
3. Самый долгий. Разбиваем текст на несколько текстовых полей, в каждом из них пишем свой кусок, далее собираем всю композицию вручную.
Есть ли другие варианты?
Прежде чем пуститься в объяснения того, как сделать обтекание картинки на слайде текстом, хотелось бы привести несколько доводов в пользу того, почему этого делать все же не надо.
- Вспомним один из принципов создания презентаций из данной статьи. «Меньше текста!!!». Презентации — это не учебник. Слайд = картинка + несколько кратких тезисов. А для качественного обрамления картинки нужно много-много букв.
- Майкрософт внедрил функцию обрамления картинки текстом в word и сознательно убрал ее из PowerPoint, чтобы уберечь нас от таких дизайнерских ходов.
Поэтому всю ту же информацию, которая была представлена в заголовке статьи, можно оформить таким вот слайдом:

Обтекание картинки текстом в Word
Последовательность действий такая:
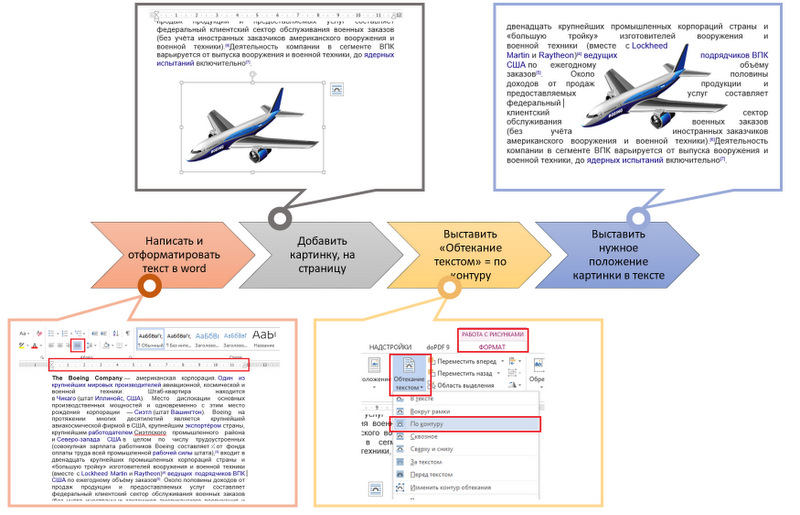
Пишем текст и форматируем его:
- Выставляем ширину и размер шрифта, чтобы получился нужный размер
- Делаем выравнивание по ширине (горячая клавиша Ctrl +J)
Добавляем картинку на страницу.
Для задачи полного обтекания подойдет картинка с прозрачным фоном. Подробнее о графике и изображениях на слайдах читайте в статье Графика в PowerPoint
Выставляем командой «Обтекание Текстом» нужный режим обрамления
- Тип : В тексте
- Описание : Картинка занимает позицию в тексте, как рядовое слово или знак препинания. Обтекания с боков нет.
- Пример :
- Тип : Вокруг рамки
- Описание : Картинка помещается в прямоугольную рамку, с помощью которой можно поменять размер, угол поворота, и режим обтекания. В данном режиме текст обтекает рамку со всех сторон.
- Пример :
- Тип : По контуру
- Описание : Текст обтекает картинку со всех сторон
- Пример :
- Тип : Сквозное
- Описание : Очень похож на режим по контуру
- Пример :
- Тип : Сверху и снизу
- Описание : Картинка разрывает текст на две части. текст не распо�лагается на одной линии с картинкой.
- Пример :
- Тип : За текстом
- Описание : Текст располагается поверх картинки
- Пример :
- Тип : Перед текстом
- Описание : Картинка находится поверх текста, перекрывая его.
- Пример :
- Тип : Изменить контур обтекания
- Описание : Можно задать свои точки обтекания, убрав тем самым текст из нежелательных мест, или наоборот добавив его туда.
- Пример :
Результат «скриншотим» и копируем на слайд.
Обтекание картинки текстом исключительно силами PowerPoint
Нам понадобится один текстовый бокс (команда «Добавление Надписи») и естественно картинка.
1. Пишем текст
2. Вставляем картинку
3. Накладываем текст на картинку, так чтобы текст был выше
4. Добавляем в текст пробелов, чтобы убрать перекрытие изображения текстом
Результат так получить можно, но при каждом редактировании текста или изменении размеров изображения или текстового бокса, нужно будет повторять процедуру заново.
Обтекание картинки несколькими текст боксами
В отличии от предыдущего пункта, мы будем использовать не одно текстовое поле, а несколько. Меняя его положение на слайде можно добиться эффекта обрамления. Но опять же, «много текста» это не формат презентации, поэтому оборачивать текст таким образом лучше короткими фразами. В результате у вас получится что-то типа облака тэгов. Вот такой пример:

Содержание раздела
📄️ Обзор графики
Растровые и векторные элементы. Библиотеки картинок и значков. Скачайте коллекции иконок у нас или на других бесплатных ресурсах.
📄️ Добавление картинок
В слайды можно добавить картинку из интернета, вставить скриншот, выбрать локальный файл, скопировать из другой презентации, вставить изх встроенной коллекции значков и клипарта.
📄️ Как обрезать картинку
Опции обрезки картинок - произвольный размер, фигурная обрезка изображений, выбор целевых пропорций. Сжатие рисунков после обрезки для экономии места.
📄️ Убрать фон с картинки
Удаление однородного и полуоднородного фона. Очистка от ненужных частей изображения с помощью команды - пометить области для удаления.
📄️ Обтекание графики текстом
Эффекта обтекания текстом в Powerpoint 2016 нет. Можно сделать такую картинку в word и перенести на слайд скриншотом. Расскажет пошаговый процесс для реализации задумки.
📄️ Настройка картинок
Коррекция цвета, резкости, яркости и контраста. Обрезка и сжатие картинок. Художественные эффекты и стили рисунка.