Убрать фон с графики
Периодически при подготовке презентаций нужно так вставить картинку в презентацию, чтобы был не заметен ее фон. Например, вы хотите сделать обтекание картинки текстом или просто расположить несколько объектов друг над другом. В этом случае непрозрачный фон как правило большая помеха художественному замыслу. Вы можете подобрать картинки для своего коллажа у которых по умолчанию будет непрозрачный фон. Практически все векторные картинки или значки подходят под данную характеристику. Из растровых форматов непрозрачный фон имеют файлы с расширением *.png.
Читайте про графические форматы для презентаций в статье Графика в PowerPoint .
Рассмотрим неидеальный случай – картинка доступна только с �залитым фоном (например, вы нужное изображение сфотографировали) и нужно ее вставить в презентацию так, чтобы фона не было видно.
Пусть у нас есть фотография торта, и на эту сладость нам нужно сделать вишенку. Пусть картинка с вишней будет на непрозрачном фоне, если сразу расположить вишню над тортом, то получим некрасивую композицию, показанную на рисунке выше слева. Сделаем то что нарисовано на рисунке справа.
Убрать фон в PowerPoint командой «удалить фон»
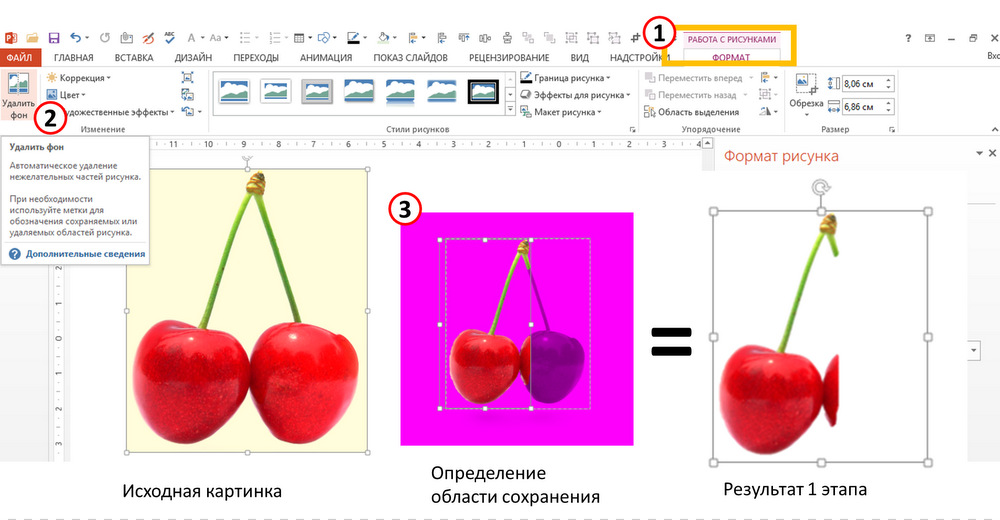
- Выделяем рисунок, фон которого нужно удалить. Переходим во всплывающее меню «Работа с рисунками» / «Формат».
- Жмем «Удалить фон». PowerPoint самостоятельно пытается угадать ту нужную область, которую нужно оставить
- Область сохранения можно откорректировать самостоятельно, определив часть картинки, которая должна остаться после удаления фона.
Далее можно нажать на кнопку «Сохранить Изменения» (см. картинку в следующем разделе) или попросту нажать на пустое место на слайде, определённая часть фона испарится.
Данной процедуры обычно достаточно, особенно когда мы имеем дело с картинками на однотонном фоне. Однако, в нашем конкретном случае, чтобы оставить на рисунке ветку вишенки, мы зацепили часть второй вишни и ее ветки. Давайте избавимся от этих ненужных объектов.
Убрать лишние части картинки с помощью команд на группе «Удаление фона»
Также, как и раньше активируем функционал «удаление фона»
Далее �кнопкой «Пометить области для удаления» убираем ненужные части картинок.
Если программа при этом автоматически убирает и нужные части рисунка, возвращаем их, помечая кнопкой «Пометить области для сохранения». В результате получаем искомый рисунок с прозрачным фоном, который можно дальше дорабатывать, корректируя основные параметры изображения или добавляя эффекты.
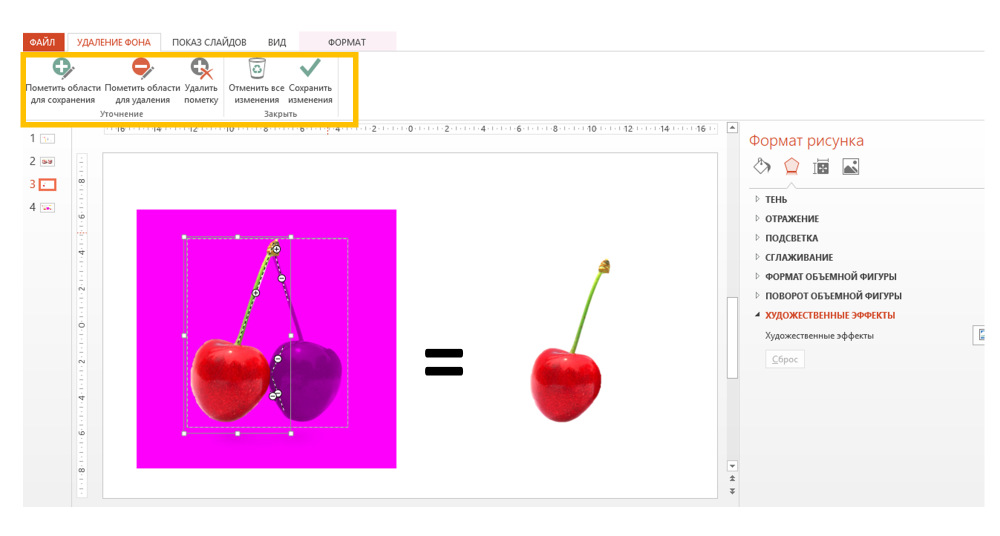 Вот и все, делайте хорошие слайды в PowerPoint!
Вот и все, делайте хорошие слайды в PowerPoint!
Содержание раздела
📄️ Обзор графики
Растровые и векторные элементы. Библиотеки картинок и значков. Скачайте коллекции иконок у нас или на других бесплатных ресурсах.
📄️ Добавление картинок
В слайды можно добавить картинку из интернета, вставить скриншот, выбрать локальный файл, скопировать из другой презентации, вставить изх встроенной коллекции значков и клипарта.
📄️ Как обрезать картинку
Опции обрезки картинок - произвольный размер, фигурная обрезка изображений, выбор целевых пропорций. Сжатие рисунков после обрезки для экономии места.
📄️ Убрать фон с картинки
Удаление однородного и полуоднородного фона. Очистка от ненужных частей изображения с помощью команды - пометить области для удаления.
📄️ Обтекание графики текстом
Эффекта обтекания текстом в Powerpoint 2016 нет. Можно сделать такую картинку в word и перенести на слайд скриншотом. Расскажет пошаговый проц�есс для реализации задумки.
📄️ Настройка картинок
Коррекция цвета, резкости, яркости и контраста. Обрезка и сжатие картинок. Художественные эффекты и стили рисунка.