Как обрезать картинку в PowerPoint
Часто при создании презентации, когда нужно что-то визуализировать, в распоряжении есть картинка слишком большая для реализации задумки автора. В данной статье разберем все что связано с обрезкой изображений средствами PowerPoint, вообще не прибегая к помощи сторонних графических программ. Мы расскажем об обычной обрезке фотографий или рисунков прямоугольными трафаретами, а также о фигурной обрезке. Кроме очевидного эстетического эффекта можно также добиться уменьшения общего размера файла и, следовательно, размера итоговой презентации. Итак, приступим.
Прямоугольная обрезка изображений
Итак, у нас есть красивый панорамный вид проселочной дороги в хвойном лесу

Представим, что нам нужно оставить фотографию только центральной опушки. Для этого:
- Выделяем предварительно загруженный рисунок в PowerPoint, после чего в программе появляется дополнительная вкладка «Формат»
- Нажимаем кнопку «Обрезка»
- Перемещая контроллеры определяем границу обрезанного изображения.
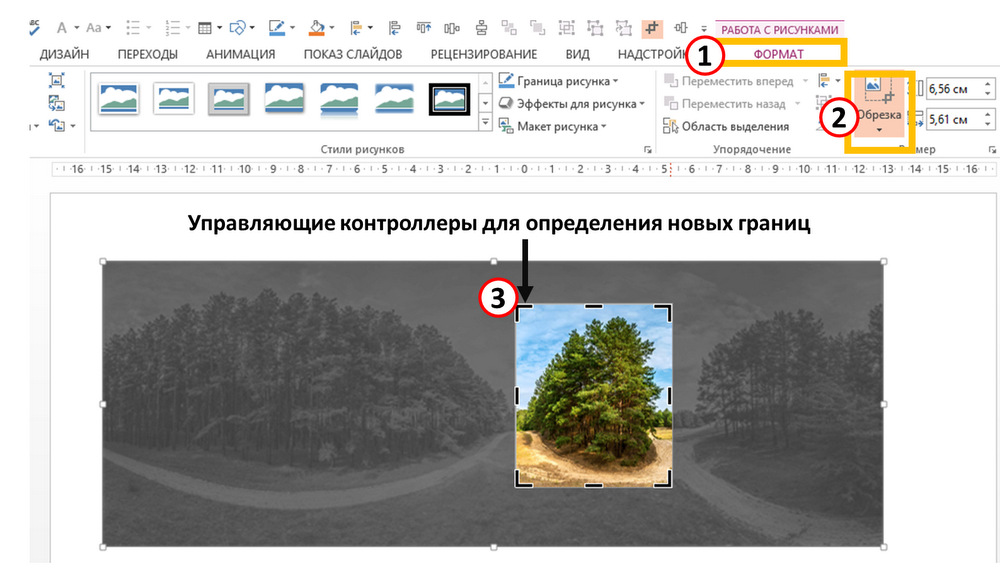
- Нажатие кнопки «CTRL» позволяет определять новые границы изображения симметрично относительно центра рисунка.
- Нажатие кнопки «Shift» при изменении размеров позволяет зафиксировать пропорции сторон новых границ рисунка.
- Сформированную область ограничения обрезки можно передвигать, выбирая ту часть рисунка, которую нужно оставить.
Дополнительные параметры функции обрезки изображения
Пропорции
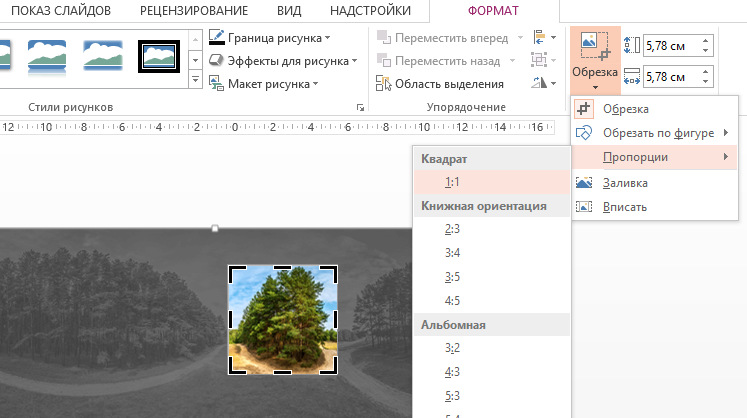
Позволяет определять относительные размеры сторон границы ограничения рисунка. Будет полезно, например, при редактировании фотографии, когда Вам нужно подготовить фотокарточку для пропуска в бассейн.
Заливка и вписать
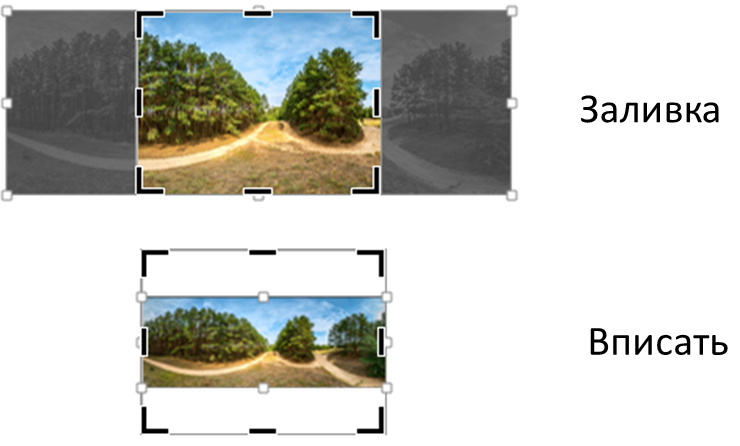
- Функция "заливка" позволяет полностью залить область ограничения по высоте и ширине. При этом часть изображения, вылезающая за пределы, теряется, если пропорции картинки и обрезки разные.
- Функция "вписать" полностью вставляет изображение в выделенную область ограничения. по сути обрезки не происходит.
Фигурная обрезка изображений
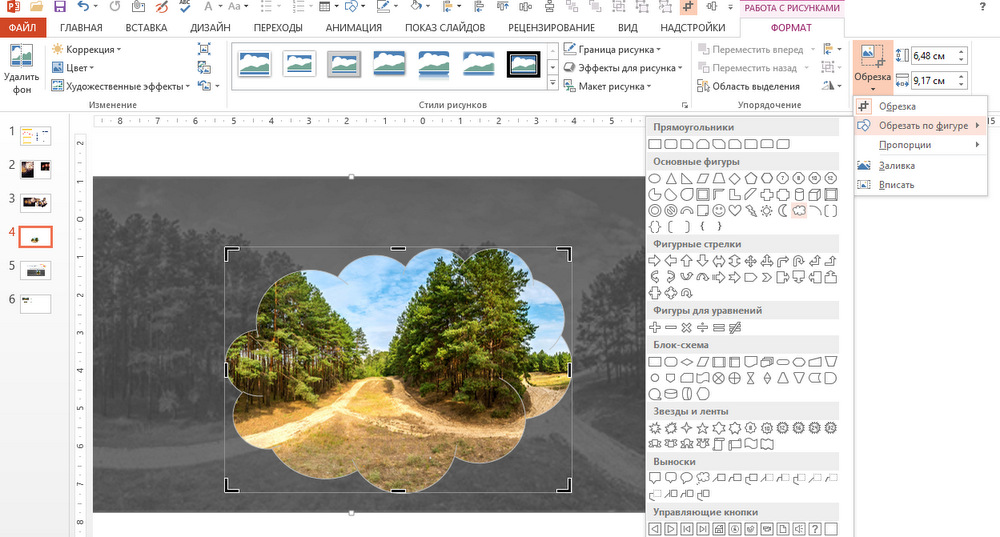
Первые шаги такие же, как и в процедуре обычной обрезки, только в данном случае выбираем опцию обрезать по фигуре и выбираем нужную форму для обрезки, далее корректируем геометрию и все готово.
Как сжать рисунок после обрезки
По умолчанию после того как мы выполнили обрезку изображений, PowerPoint хранит исходное изображение, к которому можно вернуться, выбрав функцию «Восстановить рисунок». Поэтому в данном случае несмотря на то, что мы визуально изображение подрезали, размер файла *.pptx практически не меняется. Чтобы эффект от обрезки изображения повлиял на вес файла, нужно воспользоваться функцией «сжать рисунки» где выбрать «удалить обрезанные области рисунков».
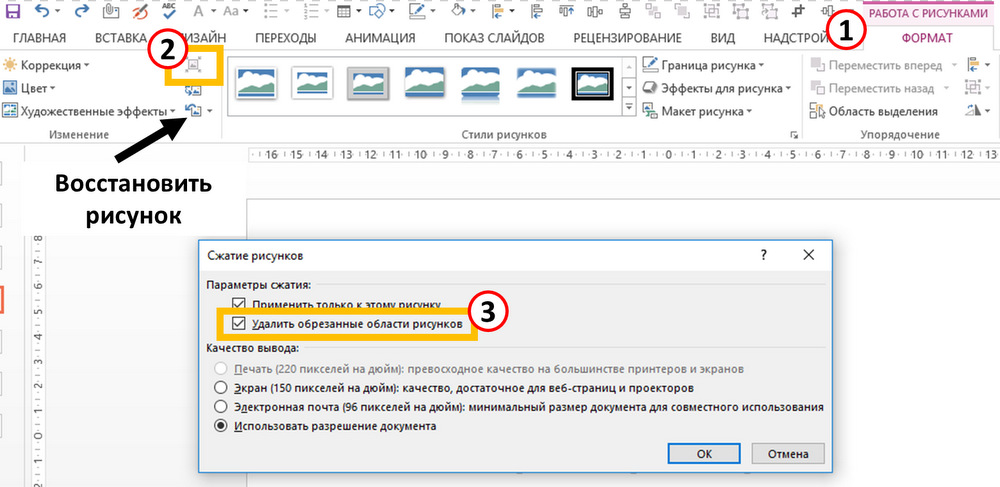
Содержание раздела
📄️ Обзор графики
Растровые и векторные элементы. Библиотеки картинок и значков. Скачайте коллекции иконок у нас или на других бесплатных ресурсах.
📄️ Добавление картинок
В слайды можно добавить картинку из интернета, вставить скриншот, выбрать локальный файл, скопировать из другой презентации, вставить изх встроенной коллекции значков и клипарта.
📄️ Как обрезать картинку
Опции обрезки картинок - произвольный размер, фигурная обрезка изображений, выбор целевых пропорций. Сжатие рисунков после обрезки для экономии места.
📄️ Убрать фон с картинки
Удаление однородного и полуоднородного фона. Очистка от ненужных частей изображения с помощью команды - пометить области для удаления.
📄️ Обтекание графики текстом
Эффекта обтекания текстом в Powerpoint 2016 нет. Можно сделать такую картинку в word и перенести на слайд скриншотом. Расскажет пошаговый процесс для реализации задумки.
📄️ Настройка картинок
Коррекция цвета, резкости, яркости и контраста. Обрезка и сжатие картинок. Художественные эффекты и стили рисунка.