Как вставить картинку в PowerPoint
Картинки и значки – это неотъемлемый элемент презентаций, поэтому вопрос о том, как вставить картинку на слайд совсем не праздный. Разберем несколько способов это сделать.
Способ 1. Перетащить файл с изображением на слайд
Обычный drug-n-drop прекрасно работает. Если у вас на компьютере где-то лежит нужный файл, зацепите его и перетащите в PowerPoint. Альтернативно вы можете скопировать файл (горячие клавиши в Windows Ctrl_+C_ ) вставить на нужном слайде через контекстное меню вставка (или же проще - Ctrl_+V_).
Способ 2. Копируем из другой презентации или графического редактора
Точно также, как и выше Ctrl_+C_, потом Ctrl_+V_. Способ подойдет при переносе на Ваши слайды коллекция 1, коллекция 2
Способ 3. Сделать скриншот экрана
Можно воспользоваться специализированным ПО – «скриншотерами». Если ничего не установлено, бежать и искать не нужно, в PowerPoint есть специальная кнопка, которая прекрасно справится. Перейдите на вкладку «Вставка» ленты, выберите кнопку «Снимок»
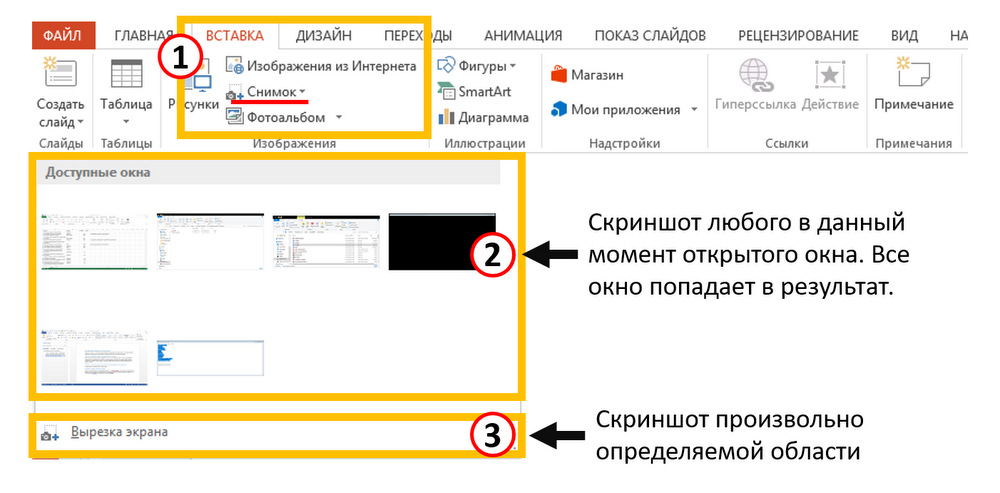
Данная функция работает в двух режимах:
- Может сфотографировать целое уже открытое окно
- Либо же произвольный участок экрана
Способ 4. Кнопка «Рисунки»
Способ аналогичный первому, в открывшемся окне нужно указать путь к файлу, хранящемуся на компьютере.
Способ 5. Кнопка «Изображения из интернета»
Откроет такой экран:
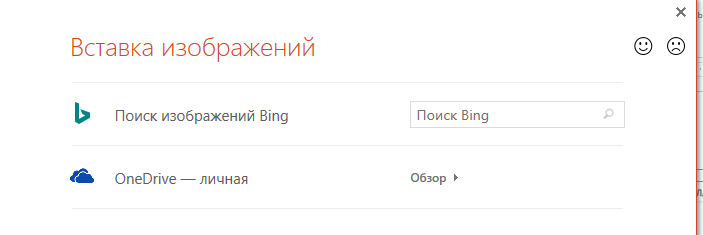
На котором вы сможете найти доступные в общем пользовании картинки – «поиск Bing». Или же подключиться к личной коллекции на Sharepoint – OneDrive, если Вы используете сетевые функции программы.
Способ массовой вставки изображений при создании фотоальбома рассмотрим отдельно.
Содержание раздела
📄️ Обзор графики
Растровые и векторные элементы. Библиотеки картинок и значков. Скачайте коллекции иконок у нас или на других бесплатных ресурсах.
📄️ Добавление картинок
В слайды можно добавить картинку из интернета, вставить скриншот, выбрать локальный файл, скопировать из другой презентации, вставить изх встроенной коллекции значков и клипарта.
📄️ Как обрезать картинку
Опции обрезки картинок - произвольный размер, фигурная обрезка изображений, выбор целевых пропорций. Сжатие рисунков после обрезки для экономии места.
📄️ Убрать фон с картинки
Удаление однородного и полуоднородного фона. Очистка от ненужных частей изображения с помощью команды - пометить области для удаления.
📄️ Обтекание графики текстом
Эффекта обтекания текстом в Powerpoint 2016 нет. Можно сделать такую картинку в word и перенести на слайд скриншотом. Расскажет пошаговый процесс для реализации задумки.
📄️ Настройка картинок
Коррекция цвета, резкости, яркости и контраста. Обрезка и сжатие картинок. Художественные эффекты и стили рисунка.