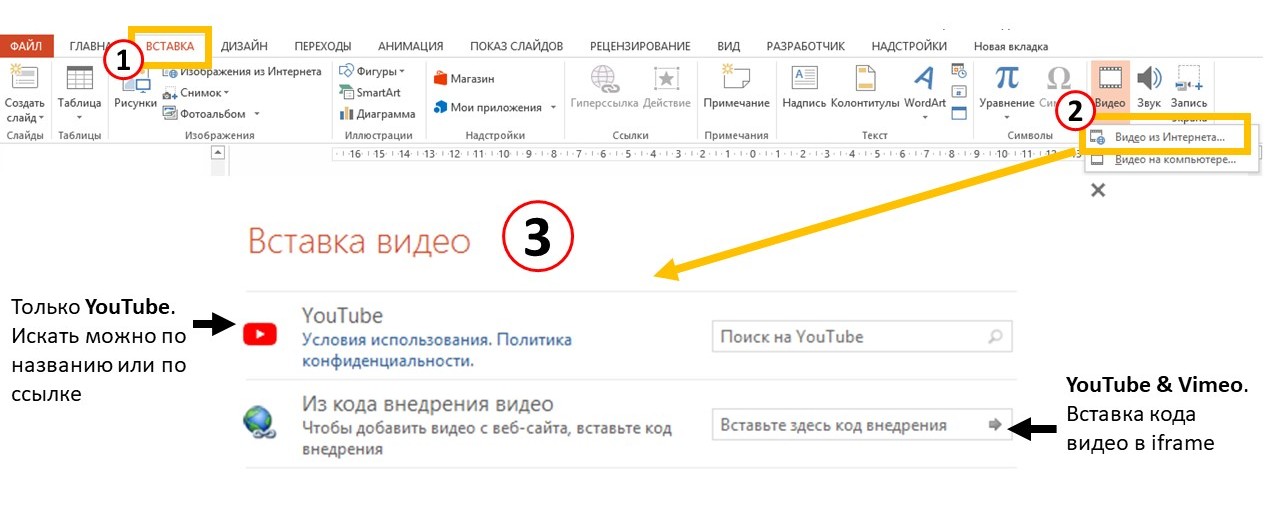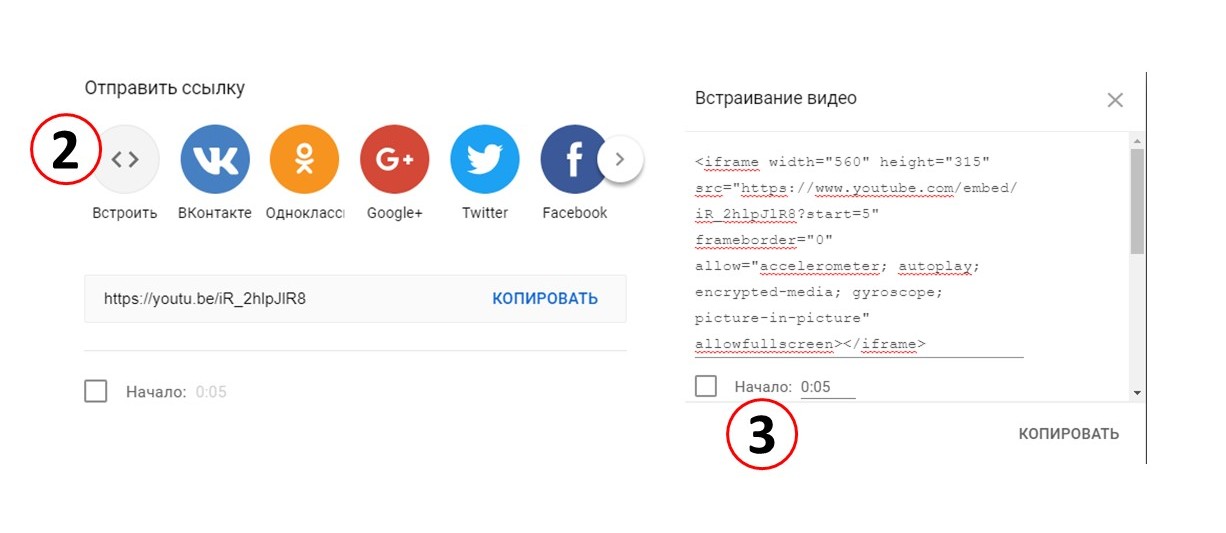Как как вставить видео в презентацию PowerPoint
Мультимедийный контент является неотъемлемой частью презентации, без которой нормального выступления построить практически невозможно. Конечно для наполнения слайдов чаще всего используется графика – картинки, схемы, иконки. Но включение в повестку выступления видео фрагмента – весьма хороший ход!
Итак, представим мы решили показать «мультики» на презентации. Конечно можно, дойдя до нужного момента, свернуть PowerPoint, открыть внешний видеопроигрыватель, и затем показав в нем ролик, вернуться к слайдам. Но все это дополнительная суета и лишний повод дать аудитории отвлечься. В PowerPoint есть неплохой движок, позволяющий внедрять клип непосредственно в слайды, редактировать его, включать анимацию и конечно же демонстрировать результат наравне с другим содержимым. Далее в статье рассмотрим различные способы вставки видео как из интернета, так и сохранённых локально.
Прежде чем перейти непосредственно к технике вставки, вашему вниманию сравнение двух источников
- Локальное видео : Интернет не нужен
- Видео из интернета : Требует подключение к «паутине»
- Локальное видео : Увеличивает размер презентации
- Видео из интернета : Влиянием на вес pptx файла можно пренебречь
- Локальное видео : При показе встроенные элементы управления Powerpoint. Они не богатые скажем так.
- Видео из интернета : При показе встроенные элементы управления от хостера.
- Локальное видео : Видео можно менять доступными способами в PowerPoint
- Видео из интернета : Кроме настройки размера ничего с внешним видео не сделать
- Локальное видео : Можно прикрутить анимацию
- Видео из интернета : Анимация не доступна
Для разных случаев подойдет и то, и другое. Нельзя сказать, какой их способов лучше, тут контекст все определяет. Можно также сравнительно легко подменять способы встройки. Например, вы можете понравившееся видео из интернета скачать себе и встроить в слайд как локальное. Также можно поступить и диаметрально противоположно – выложив локальное видео на хостер.
Поддерживаемые форматы видео и проинтегрированные видео хостинги
Поддерживаемых видео форматов PowerPoint очень много, есть некоторые тонкости, диктуемые версией программы и операционной системой компьютера. Детальная раскладка по поддерживаемым видео форматам представлена в этой статье .
Рекомендованные форматы для встраивания локального видео:
- 2010 : WMV
- Mac 2011 : .mpg
- Более поздние версии : .mp4
Для вставки видео из интернета поддерживаются видео хостинги:
- youtube
- vimeo
Как вставить видео из интернета в презентацию
Для этого:
- На ленте инструментов идем на закладку «Вставка»
- Выбираем кнопку «Видео», в выпадайке которой нужно выбрать «Видео из интернета»
- В открывшемся окне «Вставка Видео» есть две возможности
Поиск на YouTube
Можно поискать видео на Youtube, набрав ключевую фразу в форме поиска. Поиск ведется исключительно по названию видео. После выбора конкретного превью, дополнительно появляется название канала где лежит ролик. Далее можно выбрать конкретный ролик (только один) и нажать кнопку вставить.
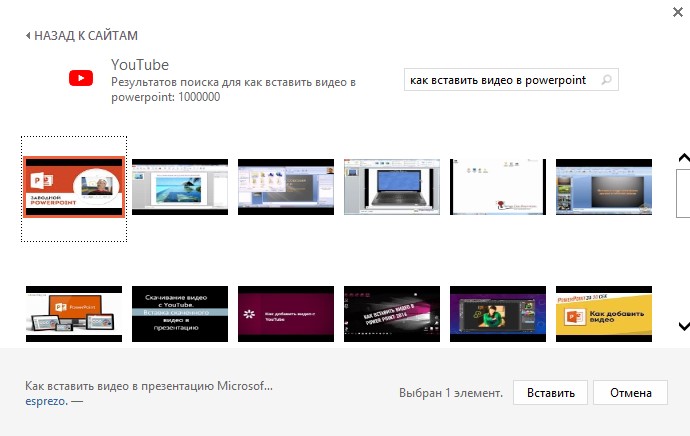
Способ малоудобный, вставляется по сути кот в мешке. Гораздо удобнее на том же ютубе найти полностью устраивающий ролик и скопировать его адрес в поле поиска. Поиск по url отлично отрабатывает, в поиске будет найдено одно видео, его можно с легкостью вставить.
Из кода внедрения видео
Можно вставить как видео с youtube, так и из другого видео хостера. Пока поддерживается не особо много, помимо «ты-трубы» только Vimeo.
Для youtube
- После выбора видео на нем выбираем «Поделиться»
- Из всех возможных способов «пошарить ролик» нам нужен «Встроить»
- Появляется код для встраивания, который надо просто целиком занести в поле для вставки кода внедрения, которое показано парой картинок выше.
Для vimeo
Кнопка share**,** далее также копируем секцию Embed
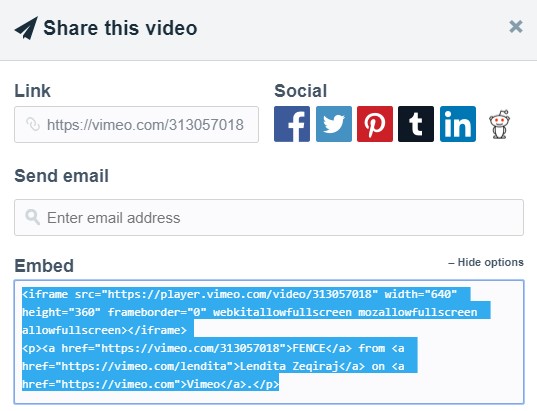
Параметры можно никакие не менять, PowerPoint их анализирует не особо. Например, в версии 2013 можно только выключить встроенные элементы управления ютуба, что в принципе не имеет смысла.
Как вставить локальное видео в презентацию
Здесь все еще проще, смотрите вторую картинку статьи. Идем:«Вставка» > «Видео» > «Видео на компьютере», выбираем локальный файл. Если формат поддержан, то все будет видно на слайде. Дальше останется его как следует отформатировать, настроить анимацию по желанию. В отличии от интернет-видео, локально хорошо кастомизируется. Обо всех настройках видео в PowerPoint смотите в следующей статье справочника. А пока видео о вставке видео!
Содержание раздела
📄️ Форматы мультимедиа
Справка по поддерживаемым форматам аудио и видео файлов. Для разных типов операционных систем и версий программы Powerpoint.
📄️ Добавление видео
Поддерживаемый форматы и видео хостинги. Добавление локального видео файла, видео из ютуба и вимео. Поддерживаемые форматы локальных видео файлов.
📄️ Настройка видео
Настройте добавленный в презентацию видео файл. Обрезка, эффекты анимации, настройка эффектов внешнего вида. Коррекция цветовой гаммы, контрастности и яркости.
📄️ Добавление музыки
Добавьте музыкальные файлы в презентацию. Дополните переходы между слайдами звуками. Включите звук только на одном слайде. Раскрасьте звуками триггеры для анимации.