Как вставить музыку в презентацию PowerPoint
PowerPoint позволяет во время презентации разукрашивать выступление мультимедийным контентом. В данной статье разберем все, что касается вставки и настройки музыки силами исключительно этой офисной программы. Надеемся, что наша статья поможет реализовать Ваши идеи в презентациях. Диапазон применения звуков в слайдах очень широк, приведем некоторые «кейсы»:
- Можно сделать видеоролик из фото презентации, где музыка будет проигрываться на всех слайдах
- Можно дополнять переходы звуками слайдов звуками
- Звуки можно добавлять к триггерам, которые вызывают анимационные эффекты
- Можно записать речь другого человека и включить ее на конкретном слайде, в данном случае звуковую дорожку можно настроить так, что она будет проигрываться только на одном слайде.
Всяких возможных приложений функции не счесть, разобравшись с настройками вы сможете реализовать любую сложную задачу.
Вставка звука

Итак, для того чтобы вставить аудио в презентацию нужно:
- Перейти на вкладку «Вставка» ленты инструментов
- На которой найти группу команд «Мультимедиа» и выбрать «Звук». На выбор бы можете воспользоваться двумя возможностями:
- Команда «Аудиофайл на компьютере» с помощью стандартного обозревателя поможет перейти в папку где лежит ваши музыка
- «Записать звук» - позволяет надиктовать сообщение в микрофон
После вставки или записи звука на слайде в режиме редактирования у вас появится значок динамика. Место куда он будет вставлен зависит от настроек шаблона презентации (читайте подробнее о работе с образцом слайдов тут ). Если в макете слайда был предусмотрен заполнитель, то значок будет внутри данного заполнителя.
Фишка использования образца слайдов заключается в том, что потом через перенастройку макета слайда вы сможете разом поменять положение или геометрию значка на всех слайдах. Так проще вносить изменения в дизайн.

Настройки звука
Далее разберем кнопки и функции, позволяющие настраивать добавленную музыку.
При выделении значка мультимедиа появляются дополнительные меню на ленте:
- Формат – позволяет перенастроить внешний вид значка. Стоит разбираться если вы хотите, чтобы он был виден на слайде при показе презентации. Конечно, если стандартный вид вас не устраивает.
- Воспроизведение – комплект настроек собственно аудио контента.
Как изменить внешний вид значка аудио в PowerPoint
![]()
Выделив значок звукового файла и перейдя на закладку «Формат», вы получаете точно такое же дополнительное меню, какое есть при редактировании любого другого изображения. Давайте перечислим основные вещи, которые вы можете сделать со значком:
- Заменить его на другую картинку
- Обрезать картинку
- Сделать прозрачный фон
- Настроить яркость и контрастность
- Обрезать
И т.д. обо всех доступных возможностях и последовательности действий – читайте в статье «Редактирование изображений»
Настройки меню воспроизведение
Это основное меню, в котором �сосредоточен весь сок, все возможности, которые PowerPoint может предложить для форматирования аудио контента в Ваших слайдах. Меню разбито на пять групп команд, давайте скорее уже рассмотрим их в подробностях.

Просмотр
Есть команда «Воспроизвести», она делает то что ей и полагается – проигрывает добавленный звуковой блок с учетом всех дополнительных настроек.
Закладки
Закладки нужны, если у Вас долгий клип, и есть некоторые моменты, которые вы ходите подсветить. Можно добавить закладки, потом быстро по ним переходить при показе.
Редактирование
Команда "Монтаж звука"
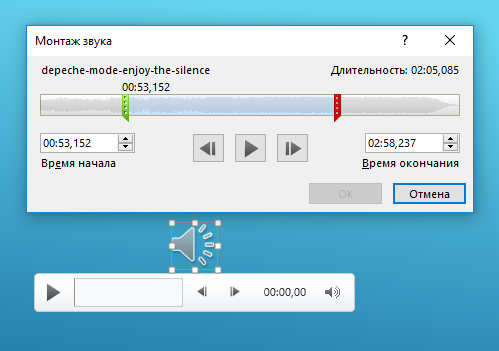
Позволяет обрезать исходный файл. Можно обрезать как с начала, так и с конца. Вырезать середину не получится – нужно пользоваться сторонним программным обеспечением.
Команда "Длительность угасания"
Своего рода анимация, позволяет настраивать временной интервал, в течении которого звук будет появляться (постепенно нарастает громкость при начале проигрывания) и исчезать (постепенно угасает громкость при окончании проигрывания)
Параметры звука
Настройка "Громкость"
Четыре установки громкости: Тихо, средне, громко, приглушить (не слышно вообще). Допустим громкость аудиосистемы выставлена и во время презентации не меняется. Данной настройкой вы можете подсветить выразительность звуковых эффектов по отношению к другим.
Настройка "Начало"
Определяет будет ли звук играться после клика мыши ( По щелчку) или же начнется сразу же после перехода на слайд (Автоматически).
Настройка "Для всех слайдов"
Если галка в этом чекбоксе проставлена, то музыка, единожды начавшись, будет играть и на последующих слайдах.
Настройка "Непрерывно"
Если выбрана данная опция, то после окончания проигрывания настроенного звукового фрагмента, он начнет играть с начала заново.
Настройка "Скрыть при показе"
Опция делает звуковой файл невидимым. В данном режиме надо настроить запуск игры анимационным триггером или поставить авто режим.
Настройка "Перемотать после воспроизведения"
После окончания фрагмента во время показа ролик будет возвращен в самое начало.
Стили звукового оформления
Предустановленные значения настроек звука из предыдущей главы для наиболее часто встречающихся сценариев:
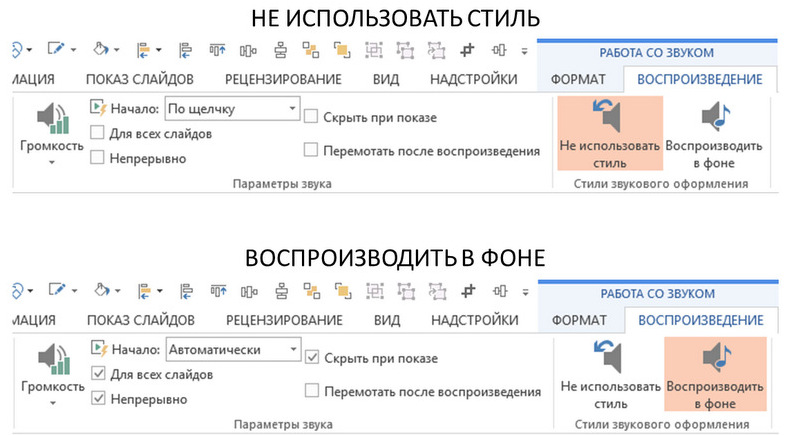
Анимация звука
Для добавленного звука можно настраивать анимационные эффекты. Об этом, а также о звуковом оформлении переходов слайдов читайте в следующей статье.
Содержание раздела
📄️ Форматы мультимедиа
Справка по поддерживаемым форматам аудио и видео файлов. Для разных типов операционных систем и версий программы Powerpoint.
📄️ Добавление видео
Поддерживаемый форматы и видео хостинги. Добавление локального видео файла, видео из ютуба и вимео. Поддерживаемые форматы локальных видео файлов.
📄️ Настройка видео
Настройте добавленный в презентацию видео файл. Обрезка, эффекты анимации, настройка эффектов внешнего вида. Коррекция цветовой гаммы, контрастности и яркости.
📄️ Добавление музыки
Добавьте музыкальные файлы в презентацию. Дополните переходы между слайдами звуками. Включите звук только на одном слайде. Раскрасьте звуками триггеры для анимации.