Как добавить диаграмму в презентацию PowerPoint
В предыдущей главе справочника рассмотрели виды диаграмм, которые поддерживает PowerPoint. Добавьте эти графики на слайд этими способами:
- При помощи вкладки «Вставка» ленты команд
- При помощи горячих клавиш
- С помощью значка диаграммы на заполнителе - шаблоне содержимого на новом слайде
- Перенести диаграмму из excel
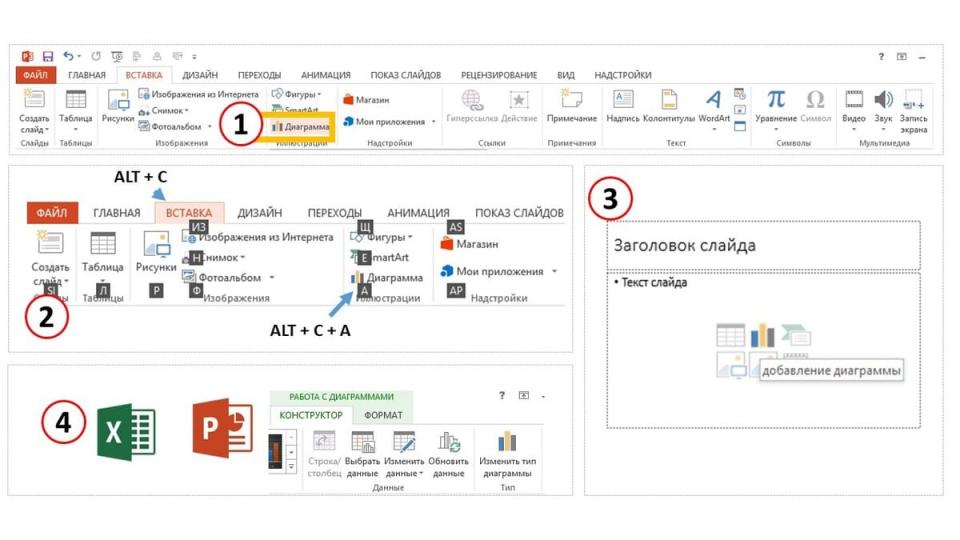
Команда на ленте
Метод подойдет для добавления графика как на пустой, так и на слайд с контентом. Откройте вкладку «Вставка» на ленте, найдите там значок диаграммы. После клика на значке откроется окно редактирования, в котором выбирайте тип диаграммы или используйте опцию "из шаблона".
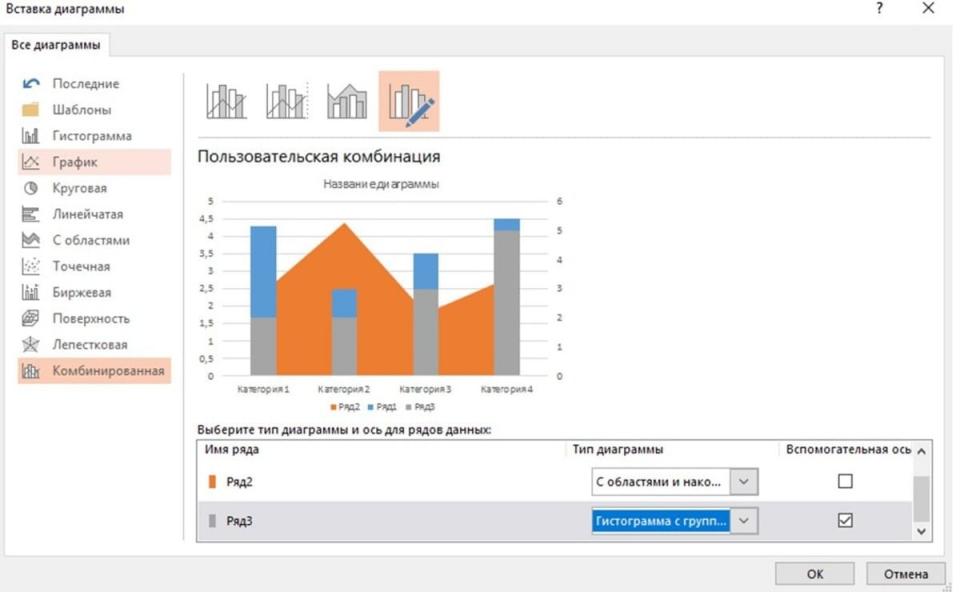
После выбора типа появится таблица для ввода чисел для диаграммы. Таблицу можно отредактировать непосредственно в этом всплывшем окне PowerPoint. Если хотите, редактируйте исходники в экселе при помощи кнопки со значком ms excel. Она на рисунке ниже под номером 1.
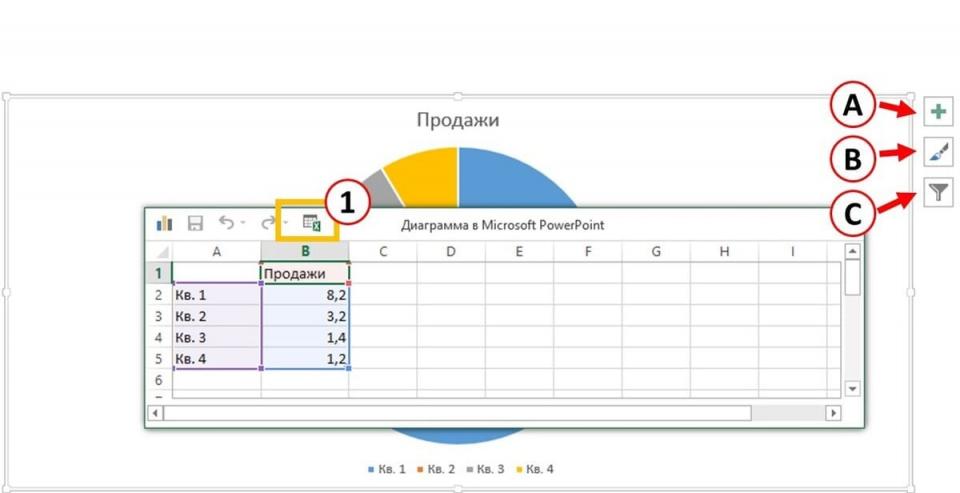 Кроме того, на форме создания графика программисты расположили дополнительные кнопки:
Кроме того, на форме создания графика программисты расположили дополнительные кнопки:
(A) Отображение или скрытие дополнительной информации: названия, подписи, легенды
(B) Настройка стиля и цветовой палитры диаграммы
(C) Фильтр не нужной информации. Если квартал 4 не завершен, финансовые результаты не окончательны. Скройте показ q4, не прибегая к удалению строк в исходной таблице для графика.
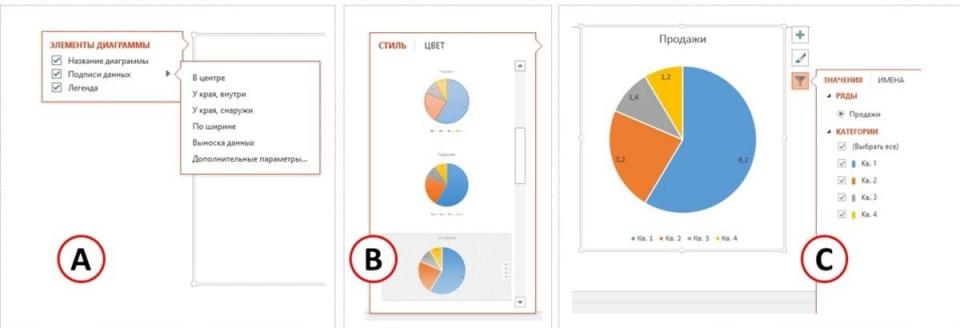
Горячие клавиши
Горячие клавиши помогут вызвать экран создания диаграммы с клавиатуры. Это полезно, когда лента с командами при работе скрыта. Комбинация ALT+C открыв�ает ленту. Дополнительно нажмите на кнопку с русской буквой А, так начнете на уже знакомый экран создания. Горячие клавиши, приведенные выше будут работать так, как описано только если в настройках языка программы указан русский. Если интерфейс на английском, нажмите ALT, при этом поверх закладок ленты и кнопок будут всплывать подсказки, как добраться до нужной команды с клавиатуры. Подробнее о горячих клавишах в PowerPoint - читайте в соответствующем разделе справочника .
Заполнитель на новых слайдах
Если работаете с новым слайдом, для шаблона которого в образце слайдов вставлен заполнитель «содержимое» или «диаграмма». В этом случае вызовите экран создания диаграммы, кликнув на значок гистограммы на заполнителе. Смотрите опцию 3 на картинке в начале статьи. Способ сработает если не активированный заполнитель еще на слайде. Заполнитель содержание можно превратить также в другие элементы: в таблицу, текст, smart art, и др. В этом случае заполнитель будет «активированным» и программа опций создания другого контента предлагать не будет. .
Вставка из excel
Перенесите в PowerPoint диаграмму, однажды сделанную в excel. Для этого нужно ее скопировать и вставить. Диаграмма станет связанной. Если поменяете исходную таблицу, воспользуйтесь кнопкой "обновить данные", чтобы увидеть обновление графика на слайде.
Содержание раздела
📄️ Виды диаграмм Powerpoint
Рассмотрели 10 основных типов диаграмм, используемых при создании презентаций. Гистограмма, график, круговая, линейчатая, с областями, точечная, биржевая, поверхность, лепестковая, комбинированная
📄️ Добавление диаграмм
Добавьте диаграмму через команду на ленте функций Powerpoint, при помощи горячих клавишами, импортом из excel.