Создание, редактирование и удаление анимации в PowerPoint
Процедура управления анимацией (создание, удаление, модификация) в PowerPoint одинакова для всех возможных объектов:
- Текст (включая объекты WordArt)
- Фигуры (линии, прямоугольники, управляющие кнопки)
- Картинки
- Объекты SmartArt
- Диаграммы
- Группы объектов
Как добавить анимацию в PowerPoint
Самый простой способ повесить анимационный эффект – это скопировать его с существующего объекта. Для этого есть кнопка «Анимация по образцу». Если нужного эффекта для копирования еще нет или он не походит, можно все создать заново:
- Включите «Область анимации»
- Выберите объект, для которого вы хотите добавить анимацию.
- Если для выбранного объекта уже была сделана анимация и вы не хотите ее ломать, нажмите кнопку «Добавить анимацию». Если для объекта еще не было добавлено никакого эффекта, вы можете либо воспользоваться той же кнопкой, либо просто выбрать эффект из предлагаемых на панели инструментов «Анимация»
- Настройте добавленный эффект, чтобы он обеспечивал ваша задумку. (см. следующий параграф)
- Проверьте настроенный эффект кнопкой «Просмотр»
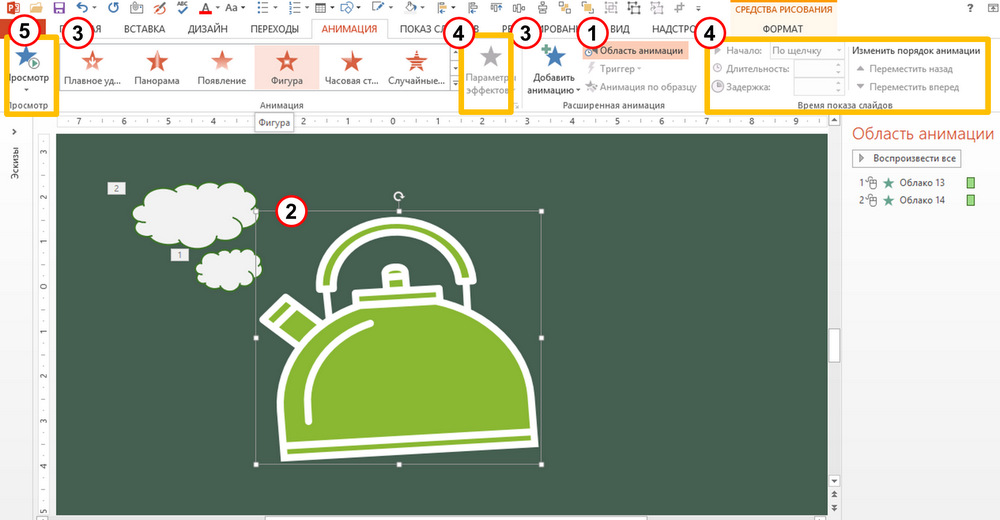
Настройки анимации в PowerPoint
Настройки анимации на ленте
- Настройка : Параметры эффектов
- описание : Задает дополнительные параметры анимационного эффекта. Такие как направления вылета, движения, тип фигуры трансформации объекта. А также формат применения анимации для текстовых объектов - детали про текст тут
- Настройка : Триггер
- описание : Определяет способ запуска данной анимации. Следует использовать если вы хотите, чтобы текущий эффект сработал по клику по другом объекту на слайде.
- Настройка : Начало
- описание : Можно выставлять: По щелчку (начнется если мы щелкнем на определённый объект, либо просто щелкнуть на произвольное место на слайде) С предыдущим. Эффект начинается ровно тогда, когда стартанул предыдущий эффект. Очередность можно посмотреть на вкладке «Область анимации» После предыдущего.
- Н�астройка : Длительность
- описание : Время выполнения эффекта.
- Настройка : Задержка
- описание : Позволяет затянуть реальный запуск анимации после срабатывания триггера. Например, можно указать – начало=вместе с предыдущим, и задержку 3 сек, тогда вторая анимация начнется через 3 секунды после запуска первой.
Дополнительные параметры эффектов, доступные из «области анимации»
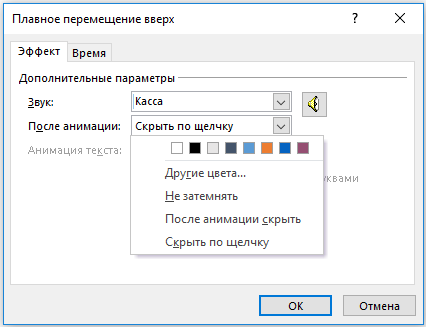
- Настройка : Звук
- описание : Можно добавить звук, сопровождающий анимационный эффект. По умолчанию предлагаются несколько звуков, можно загрузить что-то свое.
- Настрой�ка : После анимации
- описание : Выбор цвета и «другие цвета» - после окончания анимации заливает контур фигуры выбранным цветом. «Не затемнять» - настройка по умолчанию, фигура после всех эффектов будет выглядеть стандартно (согласно выставленным при редактировании настройкам) «После анимации скрыть» - как проходит вся анимация на слайде, фигура пропадает. «Скрыть по щелчку» - фигура пропадает после клика
- Настройка : Анимация текста
- описание : Все вместе – анимация применяется ко всей фразе. По словам – применяется к отдельным словам, например, для эффекта «вылет», фраза будет вылетать по одному слову. По буквам – анимация применяется к отдельной букве.
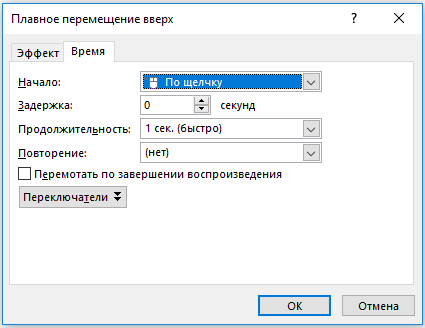
- Настройка : Начало
- описание : См выше в 1 таблице
- Настройка : Задержка
- описание : См выше в 1 таблице
- Настройка : Продолжительность
- описание : См выше в 1 таблице
- Настройка : Повторение
- описание : Позволяет зацикливать анимацию. См детали в статье - как сдел�ать бесконечную анимацию
Как изменить существующую анимацию
Чтобы заменить настроенную анимацию на другую:
- Откройте «Область анимации»
- Выберите нужный эффект
- В списке эффектов найдите нужный и установите. Вместо старого эффекта будет новый.
Чтобы изменить порядок анимации:
В области анимации нажмите кнопку вверх или вниз
Чтобы поменять настройки (к примеру длительность):
После выбора эффекта, отредактируйте настройки, которые были описаны выше.
Как удалить анимацию с одного объекта
- Выберите объект
- В списке эффек�тов поставьте «нет»

Как удалить анимацию со всех слайдов
На данный момент такой функции нет, если нужно прямо удалить все эффекты, действуйте так как было описано в пункте выше. Однако это очень долго, к счастью есть способ очень быстро заблокировать работу анимации во всей презентации.
Для этого на вкладке ленты «Показ Слайдов» откройте настройку презентации кнопкой «Настройка показа слайдов» и проставьте галочку «без анимации».
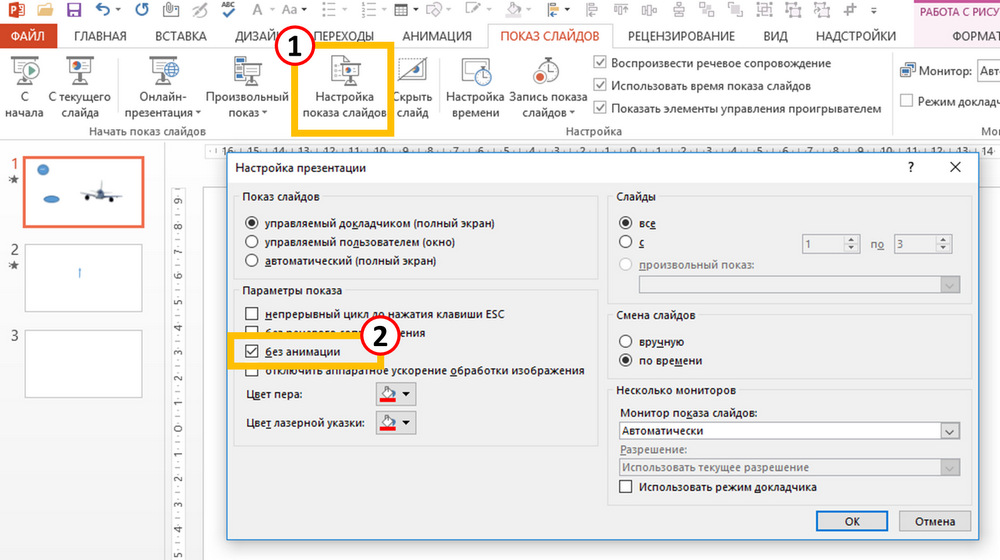
Содержание раздела
📄️ Виды анимации в презентациях
Описание доступных эффектов для анимации в Powerpoint. Появление, вход, акцент на объекте, выход, перемещение.
📄️ Работа с анимацией
Добавление анимации, ее настройка. дополнительные параметры эффектов. Изменение и удаление анимационного эффекта с объекта слайда.
📄️ Переходы между слайдами
Как настроить эффекты перехода между слайдами в режиме показа. Примените эффекты трансформации для всей презентации. Настройте переключения для конкретной пары соседних слайдов.
📄️ Интерактивные презентации
Настройка управления анимацией через управляющие кнопки. Вставка кнопок на каждый слайд. Описание автоматического режима показа.
📄️ Советы по настройке анимации
Функция область выделения нужна, чтобы подписать объекты для которых делаете эффекты анимации. Вкладка - главное. группа команд - Область выделения.
📄️ Бегущая строка
Создание титров на слайдах Powerpoint с помощью эффекта анимации - вылет. Бегущая строка, титры, выбегающие строки.
📄️ Повторяющаяся анимация
Сделать повторяющиеся эффекты анимации в Powerpoint. Цикл на несколько повторов или бесконечный.
📄️ Анимация движения
Движущиеся объекты на слайде Powerpoint c помощью эффектов - пути перемещения.
📄️ Таймер в PowerPoint
Сделайте таймер обратного отсчета для Powerpoint. Инструкция по настройке анимации, скачать готовый таймер. Обзор других средств установки таймера в слайды.