Бегущая строка в PowerPoint и другая анимация текста
PowerPoint имеет богатый функционал с помощью которого вы можете интересно оформить текстовые элементы в презентации. В данной статье рассмотрим две прикладные возможности – создание эффекта бегущих строк и титров. Одного и того же результата можно добиться несколькими способами, рассмотрим их все.
Бегущая строка в PowerPoint
Для реализации мы будем пользоваться анимационным эффектом «Вылет» в разных вариациях и с различными настройками. В итоге у нас получится 4 варианта, результат вы можете увидеть в этом видео:
Основные настройки, которые нам понадобятся во всех вариантах:

Объект – текстовое поле с нужной нам строчкой должно быть создано и расположено там, где мы ожидаем его увидеть после окончания анимационного эффекта.
- Переходим на вкладку «Анимация» и применяем эффект «Вылет».
- В дополнительных параметрах эффекта выставляем опцию «Справа». Таким образом строка будет появляться с правого края слайда и лететь на свое место, и мы сначала будем видеть начало фразы.
- В настройках времени определяем длительность и задержку если она нужна.
Выбегающая строка
Самый простой сценарий - бегущая строка вылетает справа и останавливается на видном на слайде месте. Никаких вылетов за пределы видимости и повторений нет. Для того чтобы это сделать нужно написать текстовое поле и расположить его в конечной точке анимации, которую нужно будет настроить так как было показано выше.
Выбегающая строка с повторениями
Данный сценарий немножко усложняется тем, что анимация зацикливается и срабатывает столько раз, сколько будет указано в дополнительных настройках. Чтобы выставить количество повторений анимации нужно выполнить следующие действия.
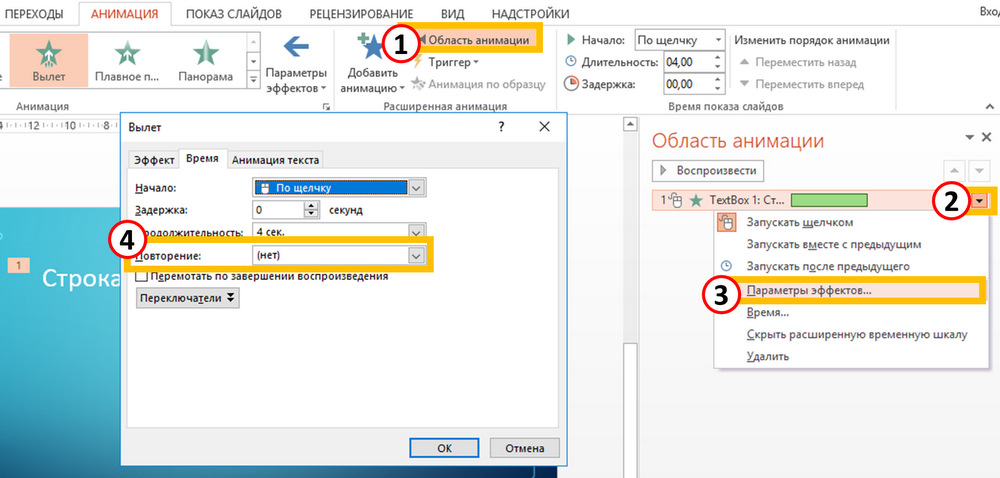
- Активируйте «область анимации»
- Нажмите на кнопку со стрелкой вниз на строчке с нужной анимацией
- Выберите «параметры эффекта»
- Установите нужное число повторений
Бегущая строка покидающая слайд
Сделать так, чтобы бегущая строка покидала слайд при проигрывании анимации также просто, как и прежние эффекты. Для этого вам нужно сделать все тоже самое что и раньше, только передвинуть склонную к бегу строчку далеко налево - за область видимости слайда. Тогда она полностью будет выходить за границы видимости. При необходимости можно делать повторения.
Эффект повторений будет следующим – PowerPoint дождется, когда срока полностью дойдет до своего конечного положения и только пот�ом запускает прогон заново. Таким образом на экране у вас будет только одна строка.
Как сделать бегущую строку с перезапуском до окончания вылета хвоста
В предыдущем параграфе хвост мешал вылету заново, если вы хотите, чтобы был видно следующее поведение:
- Хвост бегущей строки подходит к левому краю слайда
- В этот момент та же самая строка начинается у левого края слайда.
Вам нужно сделать следующее:
- Скопируйте ту же самую строку и расположите ее поверх первой
- Настройте параметры старта для второго объекта:
- Начало – с предыдущим
- Задержка – половина длительности
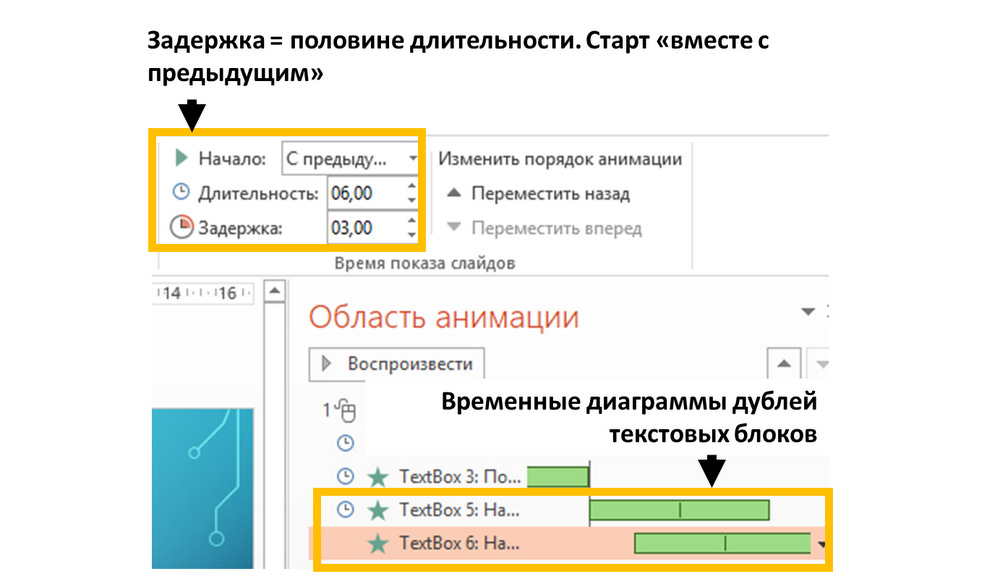
Эффект титров в PowerPoint
Титры с помощью анимации вылета
Можно с делать с помощью рассмотренной выше анимации вылета
- Текстовое поле разместите над слайдом
- Эффект анимации = «Вылет»
- Параметры эффектов = «Снизу»
Титры с помощью одноименной анимации
Этот эффект позволяет на заморачиваться с положением текста где-то вне слайда. Чтобы сделать титры в PowerPoint, которые бы стартовали бы сразу при переходе на слайд в режиме показа:
- Вы можете просто разместить его удобно на слайде
- Применить анимацию титры
- Выставить ожидаемое время, за которое весь текст покажется и исчезнет
- Выставить параметр начало: «с предыдущим»
Для анимации «титры» как и для других текстовых эффектов доступны три настройки в секции «Параметры Эффектов»:
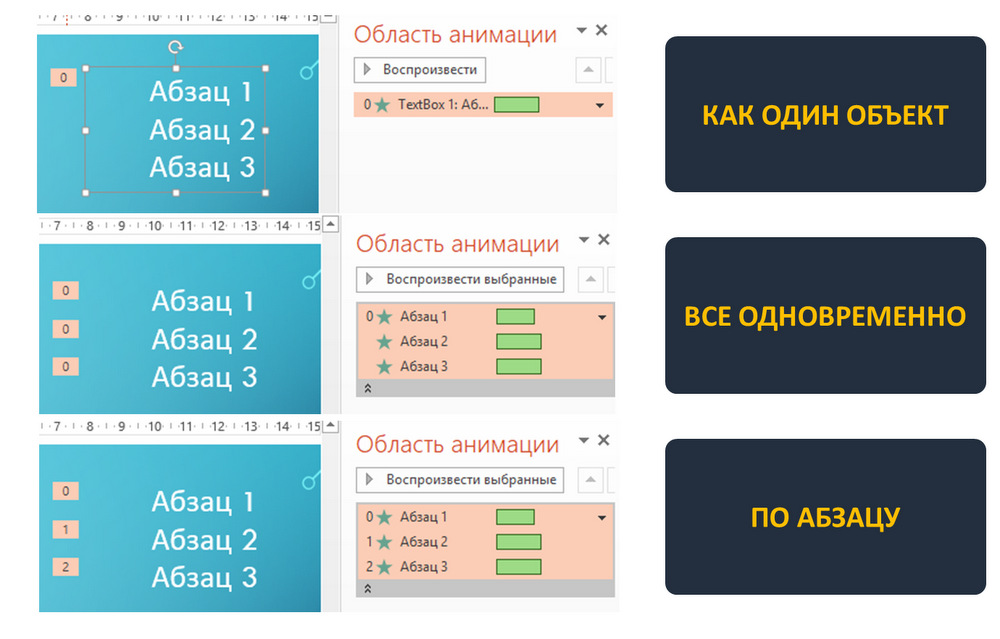
- КАК ОДИН ОБЪЕКТ – анимация применяется ко всему объекту целиком
- ВСЕ ОДНОВРЕМЕННО – текст разбивается по абзацам. Для каждого отдельного объекта можно выставить некоторые свои настройки, например, длительность выполнения. Но анимация применяется сразу для всех абзацев в совокупности.
- ПО АБЗАЦУ – анимация разбивается по каждому абзацу, выполнив первый абзац, программа переходит ко второму.
Содержание раздела
📄️ Виды анимации в презентациях
Описание доступных эффектов для анимации в Powerpoint. Появление, вход, акцент на объекте, выход, перемещение.
📄️ Работа с анимацией
Добавление анимации, ее настройка. дополнительные параметры эффектов. Изменение и удаление анимационного эффекта с объекта слайда.
📄️ Переходы между слайдами
Как настроить эффекты перехода между слайдами в режиме показа. Примените эффекты трансформации для всей презентации. Настройте переключения для конкретной пары соседних слайдов.
📄️ Интерактивные презентации
Настройка управления анимацией через управляющие кнопки. Вставка кнопок на каждый слайд. Описание автоматического режима показа.
📄️ Советы по настройке анимации
Функция область выделения нужна, чтобы подписать объекты для которых делаете эффекты анимации. Вкладка - главное. группа команд - Область выделения.
📄️ Бегущая строка
Создание титров на слайдах Powerpoint с помощью эффекта анимации - вылет. Бегущая строка, титры, выбегающие строки.
📄️ Повторяющаяся анимация
Сделать повторяющиеся эффекты анимации в Powerpoint. Цикл на несколько повторов или бесконечный.
📄️ Анимация движения
Движущиеся объекты на слайде Powerpoint c помощью эффектов - пути перемещения.
📄️ Таймер в PowerPoint
Сделайте таймер обратного отсчета для Powerpoint. Инструкция по настройке анимации, скачать готовый таймер. Обзор других средств установки таймера в слайды.