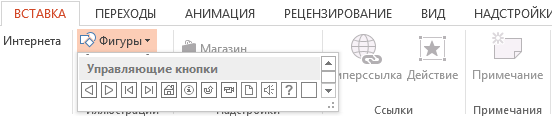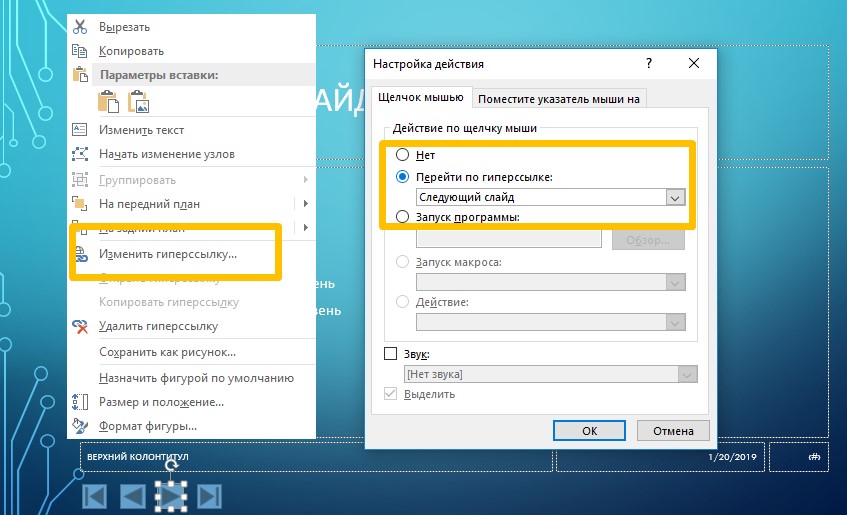Интерактивные презентации
Если Вы сделали в своем выступлении ставку на интерактивность, добавив много сложной взаимодействующей анимации, вам обязательно нужно уберечься от всяких случайностей – вроде незапланированного переключения слайда. Которое может произойти при клике мыши или прокручивании колесика там же; наж�атию на кнопки клавиатуры – вперед, назад, влево, вправо, PgDn, PgUp. Избежать инцидентов поможет «автоматический» режим в «настройке показов слайдов». В данном режиме, при показе презентации, переключение слайдов при помощи вышеперечисленных возможностей будет отключено. На следующий слайд можно будет переходить с помощью триггеров, которые предустановлены на управляющих клавишах. Давайте разберем способы включения автоматического режима, а также возможность глобально добавить управляющие кнопки на все слайды сразу.
Как включить автоматический режим показа презентации
- Откройте закладку «Показ Слайдов» на ленте
- Откройте «Настройка Показа Слайдов»
- Выберите опцию «Автоматический (полный экран)»
Внимание:
- Обязательно настройте триггеры перехода между слайдами
- В автоматическом режиме режим докладчика будет недоступен
Как добавить управляющие кнопки на все слайды презентации разом
Презентация может быть большой. Идея добавлять на каждый слайд в отдельности и затем форматировать управляющие кнопки - грозит сильной потерей времени. Однако есть хорошее решение:
- Перейдите на ленте в закладку «ВИД» - «Образец Слайдов»
- Выберите образец или макет слайдов
- Перейдите на вкладку «Вставка»
- На ней надо выбрать кнопку «Фигуры», в выпадающем списке которой есть набор управляющих кнопок
- Расположите управляющие кнопки на слайде
Читайте подробнее о возможностях настройки шаблона презентации с помощью "образца".
Посмотреть действие каждой управляющей кнопки можно, выбрав ее > далее вызвав контекстное меню (нажать на правую кнопку мыши) > далее выбрать «Изменить гиперссылку»
Примечание: гиперссылки на управляющих кнопках сконфигурированы автоматически. Но вы при желании можете создать новые ссылки на любых объектах слайда – формах, картинках, тексте.
Застраховав себя от разных случайностей, теперь вы можете переходить к созданию сколь угодно замысловатых мультиков, в этом Вам поможет глава нашего учебника – Анимация .
Содержание раздела
📄️ Виды анимации в презентациях
Описание доступных эффектов для анимации в Powerpoint. Появление, вход, акцент на объекте, выход, перемещение.
📄️ Работа с анимацией
Добавление анимации, ее настройка. дополнительные параметры эффектов. Изменение и удаление анимационного эффекта с объекта слайда.
📄️ Переходы между слайдами
Как настроить эффекты перехода между слайдами в режиме показа. Примените эффекты трансформации для всей презентации. Настройте переключения для конкретной пары соседних слайдов.
📄️ Интерактивные презентации
Настройка управления анимацией через управляющие кнопки. Вставка кнопок на каждый слайд. Описание автоматического режима показа.
📄️ Советы по настройке анимации
Функция область выделения нужна, чтобы подписать объекты для которых делаете эффекты анимации. Вкладка - главное. группа команд - Область выделения.
📄️ Бегущая строка
Создание титров на слайдах Powerpoint с помощью эффекта анимации - вылет. Бегущая строка, титры, выбегающие строки.
📄️ Повторяющаяся анимация
Сделать повторяющиеся эффекты анимации в Powerpoint. Цикл на несколько повторов или бесконечный.
📄️ Анимация движения
Движущиеся объекты на слайде Powerpoint c помощью эффектов - пути перемещения.
📄️ Таймер в PowerPoint
Сделайте таймер обратного отсчета для Powerpoint. Инструкция по настройке анимации, скачать гот�овый таймер. Обзор других средств установки таймера в слайды.