Как объединить фигуры
В программе PowerPoint есть хороший набор фигур, которые можно использовать для презентации. Тут и квадраты, круги, треугольники, пироги, сердечки, кнопки и так далее - весь полный список можно найти, вызвав функцию на ленте «Вставка» - «Фигуры». Но иногда хочется сделать какую-то нестандартную фигуру, которая на презентации очарует аудиторию. Один из способов добиться этого – воспользоваться функцией объединения стандартных фигур. О данной функции пойдет речь в данном разделе. Забегая вперед скажу, что ее же можно использовать и в отношении картинок, выделяя из них интересные фрагменты и обрамляя в сложные фигуры.
Для демонстрации воспользуемся двумя фигурами:
- Облако – без заливки
- Пятно – с заливкой
Объекты с разным типом заливки выбраны не случайно. Действия функции «Объединить фигуры» зависит от того какой объект был выбран первым.
Итак, чтобы начать проверять как работает команда о которой идет речь в данной статье, нужно:
- Выбрать несколько объектов (фигура + фигура, картинка + фигура, фигура + текст и т.д.) и нажать кнопку «Формат»
- Далее на панели инструментов «Вставка фигур» найти функцию «Объединить Фигуры» и выбрать нужную опцию о которых пойдет речь в дальнейшем
Как объединить фигуры
Выбираем первую по списку опцию – «Объединение». В результате получаем одну фигуру – геометрическое сложение всех выбранных фигур. Результирующая фигура будет наследовать тот стиль, в который была оформлена фигура, выбранная первой.
Множественный выбор фигур достигается нажатием кнопки ctrl и кликами по объектам в нужной последовательности
Так если выбрать пятно первым, то получим результат на картинке в верхнем ряду посередине. Если выбрать первым облако – то результат будет сверху справа.
Группировка фигур с объединением
Если выбрать вторую возможность – «Объединить Фигуры» - « Группирование», то получим группу из выбранных фигур в которой будет дырка на месте пересечения объектов. Именно данная возможность была использована для того чтобы вырезать фон для циферблата в таком во�т исполнении таймера обратного отсчета.
Функция пересечения в PowerPoint
Результат в полной мере соответствует названию. Будет сформирована фигура, полученная путем полного пересечения исходных. Фигура соответствует отверстию (прозрачной области) полученной в функции группирование. Данным способом можно произвольную картинку обрезать по фигуре, например, взяв фон и фигуру перевернутой трапеции можно сделать вазу.
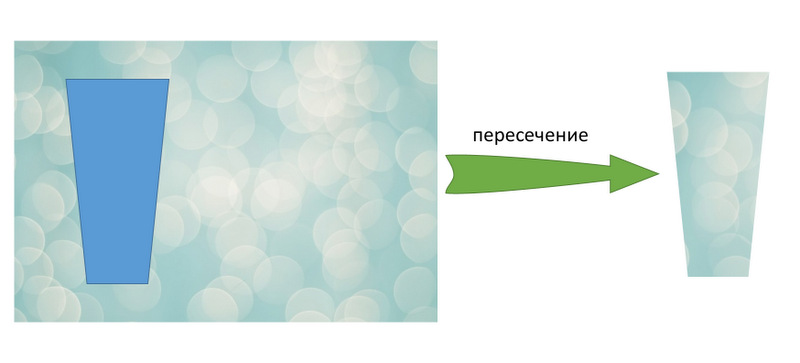
Вообще в PowerPoint более удачный способ именно обрезки изображений описан в статье . Разница состоит в том, что при применении функции пересечения нельзя отредактировать объект, который был использован в качестве трафарета. А при стандартной обрезке это сделать можно. Но обрезка касается т�олько рисунков, если у нас 2 объекта являются формами, то для их обработки нужен функционал, рассматриваемый в данной статье.
Как разбить фигуры на фрагменты
Эффекта разбиения можно добиться если воспользоваться следующей опцией рассматриваемой тут функции – «Фрагмент». В данном случае все получившиеся пересечения обрабатываемых фигур, образующие замкнутые контура, делятся на отдельные фигуры. Которые потом становятся вполне самостоятельными. Как обычно стиль получившихся фрагментов задается той фигурой, которую выбрали первой. В нашем примере (в заголовке статьи) после пересечения двух фигур образовалось аж 5 осколков. А вот так из нашей вазы, которую мы сделали в примере ранее можно сделать можно сделать пазл из осколков:
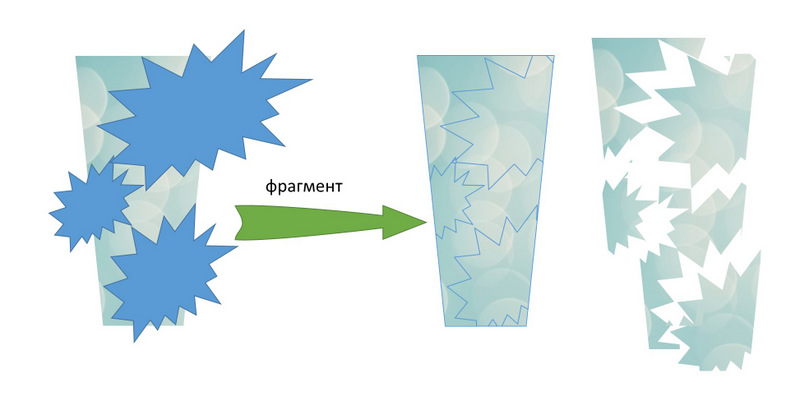
Вычитание графических объектов в PowerPoint
Если выбрать сначала первый объект, а дальше выбрать один или несколько других и применить опцию «Вычитание», то из первой выбранной фигуры будут откусаны все области, с которыми есть пересечения со всеми другими выбранными фигурами. Так, имея большой круг и меньший по размеру квадрат, можно сделать бублик с квадратной «дыркой от бублика».
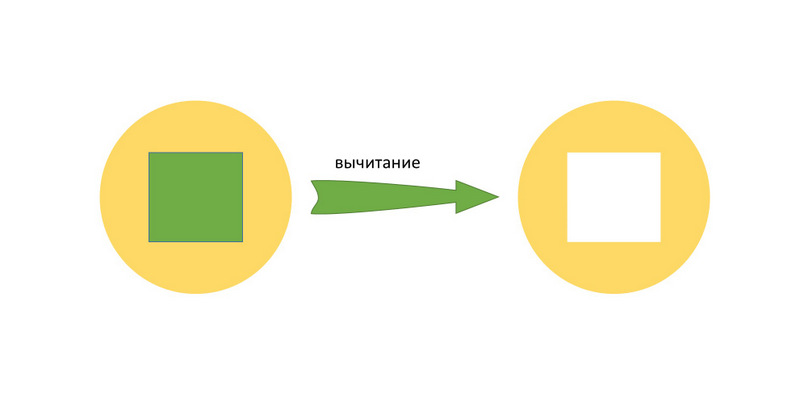
Содержание раздела
📄️ Объединение фигур
Объединение и группировка фигур. Пересечение, вычитание и разбиение фигур на фрагменты.